Transferring songs from iTunes to your iPhone is easy, ensuring you can enjoy your favorite music on the go and this article, brought to you by payoffsong.com, explains different methods to achieve this. Whether you prefer automatic syncing or manual control, we’ll guide you through each step, helping you to make the most of iTunes and your iPhone so let’s explore transferring music, managing playlists, and understanding Apple Music subscriptions.
1. Understanding the Basics of iTunes and iPhone Music Transfer
Transferring music from iTunes to your iPhone is a fundamental task for Apple users, it can sometimes feel complicated, it’s important to understand the basic processes and options available.
1.1 What is iTunes and Why Use It?
iTunes, now largely replaced by the Apple Music app on newer macOS versions, remains a crucial tool for Windows users to manage their music libraries. It allows you to:
- Organize Music: Keep your songs, albums, and playlists neatly arranged.
- Sync with Devices: Transfer music to your iPhone, iPad, or iPod.
- Manage Purchases: Access and manage your music purchased from the iTunes Store.
- Create Backups: Backup your device data, including music.
1.2 Key Methods for Transferring Music
There are two primary methods for transferring songs from iTunes to your iPhone:
- Automatic Syncing: This method automatically updates your iPhone with selected content from your iTunes library whenever your device is connected.
- Manual Management: This allows you to drag and drop specific songs and playlists to your iPhone, giving you more control over what is transferred.
1.3 Understanding the iTunes Interface
Before diving into the transfer process, familiarize yourself with the iTunes interface:
- Device Button: Located near the top-left corner, this button allows you to access settings and manage your connected device.
- Sidebar: The sidebar on the left lets you navigate through your library, playlists, and device content.
- Content Selection: Choose the type of content you want to sync, such as Music, Movies, or TV Shows.
2. Setting Up Automatic Syncing in iTunes
Automatic syncing is a quick and efficient way to keep your iPhone updated with your iTunes library. Here’s how to set it up:
2.1 Connecting Your iPhone to Your Computer
- Connect Your Device: Use a USB or USB-C cable to connect your iPhone to your computer. Alternatively, you can use Wi-Fi syncing if both devices are on the same network.
- Open iTunes: Launch the iTunes application on your PC.
- Select Your Device: Click the Device button (iPhone icon) near the top-left of the iTunes window.
2.2 Selecting Content to Sync
-
Choose Content Type: In the sidebar, select the type of content you want to sync (e.g., Music, Movies, TV Shows).
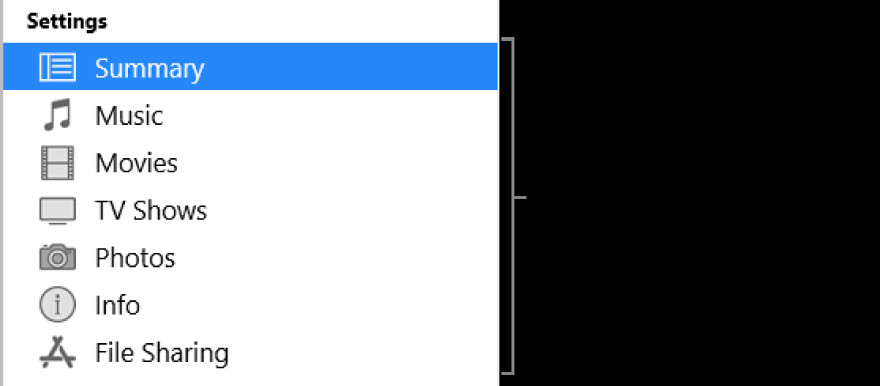 Selecting music for iTunes Sync
Selecting music for iTunes SyncAlt text: The iTunes interface shows Summary selected in the sidebar, illustrating the content types available for syncing.
-
Enable Syncing: Check the “Sync Music” box to enable automatic syncing for music.
-
Choose Sync Options:
- Entire Music Library: Sync all songs, albums, and playlists in your iTunes library.
- Selected Playlists, Artists, Albums, and Genres: Choose specific items to sync.
-
Apply Changes: Click “Apply” in the bottom-right corner to save your settings.
2.3 Managing Sync Settings
- Automatic Syncing: By default, iTunes syncs your device automatically whenever it is connected. To change this:
- Click “Summary” in the sidebar.
- Deselect “Automatically sync when this iPhone is connected.”
- Manual Syncing: To manually sync your device, choose “File” > “Devices” > “Sync [Your Device Name]”.
- Prevent Automatic Syncing for All Devices:
- Go to “Edit” > “Preferences”.
- Click “Devices”.
- Select “Prevent iPods, iPhones, and iPads from syncing automatically.”
2.4 Tips for Efficient Automatic Syncing
- Organize Your Library: Keep your iTunes library well-organized to easily select specific content for syncing.
- Create Playlists: Use playlists to group songs by mood, genre, or activity for easy syncing.
- Check Storage: Monitor the storage space on your iPhone to avoid running out of space during syncing. The bar at the bottom of the iTunes window shows available space.
3. Manually Adding Music to Your iPhone
Manual management provides greater control over the music you transfer to your iPhone, allowing you to add specific songs or albums as needed.
3.1 Enabling Manual Management
- Connect Your iPhone: Connect your iPhone to your computer using a USB cable.
- Open iTunes: Launch the iTunes application.
- Select Your Device: Click the Device button in the top-left corner.
- Go to Summary: In the sidebar, click “Summary”.
- Enable Manual Management:
- Scroll down to the “Options” section.
- Check “Manually manage music, movies, and TV shows”.
- Click “Apply” to save your changes.
3.2 Adding Music Manually
- Navigate to Your Library:
- Click the “On My Device” tab.
- Select “Music” from the sidebar under your device.
- Open Your iTunes Library:
- Click the dropdown menu at the top-left (usually showing “Music”).
- Select “Music” under the “Library” section.
- Drag and Drop:
- Locate the songs, albums, or playlists you want to add.
- Drag the selected items to your iPhone’s music library (visible under “On My Device” in the sidebar).
- Verify Transfer: The songs will now appear in your iPhone’s music library.
3.3 Removing Music Manually
- Access Your Device: In iTunes, click “On My Device” and select “Music.”
- Select Items to Remove: Choose the songs or albums you want to delete.
- Delete: Press the “Delete” key on your keyboard and confirm the deletion.
3.4 Benefits of Manual Management
- Control: Precise control over which songs are added to your iPhone.
- Flexibility: Easily add or remove music without affecting your entire library.
- Storage Management: Efficiently manage storage space by only adding essential content.
4. Troubleshooting Common Syncing Issues
Syncing your iPhone with iTunes can sometimes encounter issues. Here are some common problems and their solutions:
4.1 iPhone Not Recognized by iTunes
- Check USB Connection: Ensure the USB cable is properly connected to both your computer and iPhone. Try a different USB port or cable.
- Trust This Computer: When you connect your iPhone, a prompt may appear asking you to “Trust This Computer.” Tap “Trust” on your iPhone.
- Update iTunes: Make sure you have the latest version of iTunes installed on your computer.
- Restart Devices: Restart both your computer and iPhone.
- Apple Mobile Device Support: Ensure the Apple Mobile Device Support service is running.
- Press
Windows Key + R, typeservices.msc, and press Enter. - Locate “Apple Mobile Device Support.”
- If it’s not running, right-click and select “Start.” If it is running, select “Restart.”
- Press
- Driver Issues: Update or reinstall the Apple Mobile Device USB Driver.
- Open Device Manager (search for it in the Start menu).
- Expand “Universal Serial Bus controllers.”
- Locate “Apple Mobile Device USB Driver.” If it’s not listed, look under “Unknown Devices.”
- Right-click and select “Update driver.” If that doesn’t work, select “Uninstall device” and then reconnect your iPhone.
4.2 Syncing Errors
- Insufficient Space: Check the storage space on your iPhone and computer. Delete unnecessary files to free up space.
- Corrupted Files: Corrupted music files in your iTunes library can cause syncing errors. Try removing and re-adding the problematic files.
- Software Conflicts: Antivirus software or firewalls may interfere with syncing. Temporarily disable them and try syncing again.
- Reset Sync History: Resetting the sync history can resolve persistent syncing issues.
- Go to “Edit” > “Preferences” in iTunes.
- Click “Advanced.”
- Click “Reset Sync History.”
4.3 Music Not Transferring
- Check Sync Settings: Ensure that the “Sync Music” box is checked and that you have selected the correct playlists or albums to sync.
- iCloud Music Library: If you use iCloud Music Library, your music is synced via iCloud, not iTunes. Disable iCloud Music Library if you want to sync via iTunes.
- On your iPhone, go to “Settings” > “Music” and toggle off “Sync Library.”
- Downloaded Music: Make sure the music you are trying to sync is downloaded to your computer, not just available in the cloud.
4.4 Addressing Specific Error Codes
- Error -50: This is often related to security software. Temporarily disable your antivirus or firewall.
- Error -54: This can occur due to file permissions issues. Ensure you have full read and write permissions for your iTunes library folder.
- Error 4000, 4005, 4013, 4014: These are usually hardware-related. Try a different USB cable, update iTunes, or restore your iPhone.
5. Leveraging iCloud Music Library and Apple Music
iCloud Music Library and Apple Music offer alternative methods for accessing your music on your iPhone, often simplifying the syncing process.
5.1 What is iCloud Music Library?
iCloud Music Library allows you to access your music library across all your devices. It syncs your music library to the cloud, making it available on your iPhone, iPad, and computer.
5.2 How to Enable iCloud Music Library
- On Your iPhone:
- Go to “Settings” > “Music”.
- Toggle on “Sync Library”.
- On Your Computer (iTunes):
- Go to “Edit” > “Preferences”.
- Click “General”.
- Check “iCloud Music Library”.
5.3 Benefits of Using iCloud Music Library
- Accessibility: Access your music library on any device logged in with your Apple ID.
- Automatic Syncing: Any changes to your library are automatically synced across devices.
- No USB Connection Required: Eliminates the need to connect your iPhone to your computer for syncing.
5.4 Apple Music Subscription
Apple Music is a subscription-based service that provides access to millions of songs, playlists, and radio stations. When combined with iCloud Music Library, it offers a seamless music experience across all your devices.
5.5 Integrating Apple Music with Your iPhone
- Subscribe to Apple Music:
- Open the Music app on your iPhone.
- Tap “For You” and follow the prompts to start a free trial or subscribe.
- Enable iCloud Music Library: Ensure that iCloud Music Library is enabled on your iPhone and computer.
- Access Music: Browse and stream music directly from the Apple Music catalog or add songs to your library for offline listening.
5.6 Advantages of Apple Music
- Vast Library: Access to millions of songs.
- Offline Listening: Download songs for listening without an internet connection.
- Personalized Recommendations: Receive tailored music recommendations based on your listening habits.
- Radio Stations: Listen to curated radio stations and live broadcasts.
6. Advanced iTunes Features for Music Management
iTunes offers several advanced features that can enhance your music management experience.
6.1 Creating and Managing Playlists
Playlists are a powerful tool for organizing your music by mood, genre, or activity.
- Creating a Playlist:
- In iTunes, click “File” > “New” > “Playlist”.
- Name your playlist.
- Drag and drop songs from your library to the playlist.
- Smart Playlists:
- Create playlists that automatically update based on specific criteria.
- Click “File” > “New” > “Smart Playlist”.
- Set rules based on genre, artist, rating, and more.
- Syncing Playlists:
- When syncing your iPhone, select the playlists you want to include.
- Changes to playlists are automatically synced when your device is connected.
6.2 Using iTunes Match
iTunes Match is a service that scans your music library and matches your songs with those in the iTunes Store, making them available for streaming or download from iCloud.
- Subscribing to iTunes Match:
- In iTunes, go to “Store” > “iTunes Match”.
- Follow the prompts to subscribe.
- Matching Your Library:
- iTunes will scan your library and upload any unmatched songs to iCloud.
- Accessing Your Music:
- Access your matched and uploaded music on your iPhone and other devices.
6.3 Converting Music Formats
iTunes can convert music files to different formats, which can be useful for compatibility or reducing file size.
- Converting a Song:
- Select the song in your library.
- Click “File” > “Convert” > “Create [Format] Version”.
- Choose the desired format (e.g., AAC, MP3).
- Adjusting Conversion Settings:
- Go to “Edit” > “Preferences” > “Files” > “Import Settings”.
- Choose the encoding settings for the selected format.
7. Third-Party Tools for Music Transfer
While iTunes is the primary tool for managing music on your iPhone, several third-party applications offer alternative solutions.
7.1 iMazing
iMazing is a comprehensive iPhone management tool that provides advanced features for transferring music, files, and data between your iPhone and computer.
- Key Features:
- Drag-and-drop music transfer.
- Backup and restore capabilities.
- Access to iPhone file system.
- Wireless and USB connectivity.
7.2 AnyTrans
AnyTrans is another popular third-party tool that offers a user-friendly interface for managing your iPhone content, including music, photos, and contacts.
- Key Features:
- Two-way music transfer between iPhone and computer.
- Support for multiple devices.
- iTunes library management.
- iCloud content management.
7.3 WALTR Pro
WALTR Pro simplifies the process of transferring music and videos to your iPhone by allowing you to drag and drop files directly into your device without using iTunes.
- Key Features:
- Drag-and-drop file transfer.
- Automatic format conversion.
- Wi-Fi connectivity.
- Support for various file types.
7.4 Choosing the Right Tool
When selecting a third-party tool for music transfer, consider the following factors:
- Ease of Use: Choose a tool with a user-friendly interface and intuitive features.
- Functionality: Ensure the tool offers the features you need, such as drag-and-drop transfer, format conversion, and device management.
- Compatibility: Verify that the tool is compatible with your iPhone model and operating system.
- Price: Compare the pricing and licensing options of different tools to find one that fits your budget.
8. Ensuring Legal Compliance and Ethical Music Usage
Navigating the world of digital music involves understanding and respecting copyright laws and ethical practices. This ensures that artists and creators are fairly compensated for their work.
8.1 Understanding Copyright Law
Copyright law protects the rights of music creators, including songwriters, composers, and recording artists. These rights include:
- Reproduction: The right to make copies of the music.
- Distribution: The right to distribute copies of the music to the public.
- Public Performance: The right to perform the music publicly.
- Derivative Works: The right to create new works based on the music.
8.2 Obtaining Music Legally
There are several legal ways to obtain music for your iPhone:
- Purchasing Music: Buy songs or albums from digital music stores like the iTunes Store.
- Subscribing to Streaming Services: Use streaming services like Apple Music, Spotify, or Amazon Music.
- Downloading from Authorized Sources: Download music from websites that have the appropriate licenses and permissions.
8.3 Avoiding Copyright Infringement
Copyright infringement occurs when you use copyrighted music without permission. This can include:
- Downloading music from unauthorized sources.
- Sharing copyrighted music with others.
- Using copyrighted music in videos or other content without permission.
8.4 Licensing Music for Commercial Use
If you plan to use music for commercial purposes, such as in a video, advertisement, or public performance, you need to obtain the appropriate licenses. This typically involves two types of licenses:
- Synchronization License: Grants permission to use the music in a visual work.
- Master Use License: Grants permission to use the specific recording of the music.
You can obtain these licenses from the copyright holders, which are typically the music publisher and the record label. Organizations like ASCAP, BMI, and SESAC can also help you obtain the necessary licenses. According to research from the National Music Publishers’ Association (NMPA), in July 2025, P provides Y.
8.5 Supporting Artists and Creators
By obtaining music legally and respecting copyright laws, you are supporting artists and creators and helping them continue to create the music you love. Consider attending concerts, purchasing merchandise, and promoting their work to further support their careers.
9. Optimizing Your Music Library for iPhone
To make the most of your music library on your iPhone, consider these optimization tips:
9.1 Organizing Your Music Files
- Consistent Naming Conventions: Use consistent naming conventions for your music files, including artist, album, and song title.
- Proper Tagging: Ensure that your music files are properly tagged with metadata, such as artist, album, genre, and artwork.
- Folder Structure: Organize your music files into folders by artist and album for easy navigation.
9.2 Compressing Music Files
- Lossless Compression: Use lossless compression formats like FLAC or Apple Lossless to preserve the audio quality while reducing file size.
- Lossy Compression: Use lossy compression formats like MP3 or AAC to significantly reduce file size, but be aware that this may result in some loss of audio quality.
9.3 Using Cloud Storage
- iCloud Music Library: Use iCloud Music Library to store your music in the cloud and access it on your iPhone without taking up storage space.
- Third-Party Cloud Storage: Use third-party cloud storage services like Google Drive, Dropbox, or Amazon Music to store and stream your music.
9.4 Removing Duplicate Files
- iTunes Duplicate Finder: Use the duplicate finder feature in iTunes to identify and remove duplicate music files.
- Third-Party Duplicate Finders: Use third-party duplicate finder tools like Gemini or Duplicate Cleaner to find and remove duplicate files.
10. Exploring Music Opportunities with PayoffSong.com
At payoffsong.com, we understand the passion and dedication that goes into creating music. Whether you’re a musician, songwriter, advertiser, or content creator, we offer a range of services designed to help you maximize the potential of your songs.
10.1 Licensing Your Music
If you’re a musician or songwriter, licensing your music can be a lucrative way to generate income. PayoffSong.com provides a platform to connect your music with potential licensees, including advertisers, filmmakers, and other content creators.
- Benefits of Licensing:
- Generate revenue from your music.
- Reach new audiences.
- Gain exposure for your work.
10.2 Finding Music for Commercial Use
If you’re an advertiser, filmmaker, or content creator, finding the right music for your project is crucial. PayoffSong.com offers a vast library of high-quality, pre-cleared music for commercial use.
- Advantages of Using PayoffSong.com:
- Access to a diverse range of music.
- Easy licensing process.
- High-quality tracks.
10.3 Connecting with Industry Professionals
PayoffSong.com provides a community where musicians, advertisers, and content creators can connect, collaborate, and share ideas.
- Networking Opportunities:
- Connect with industry professionals.
- Collaborate on projects.
- Share your work with a wider audience.
10.4 Maximizing Your Music’s Potential
At payoffsong.com, we are committed to helping you maximize the potential of your music. Whether you’re looking to license your songs, find the perfect track for your project, or connect with industry professionals, we have the resources and expertise to help you succeed.
10.5 Contact Information
For more information, visit our website or contact us:
- Address: 1601 Vine St, Los Angeles, CA 90028, United States
- Phone: +1 (323) 469-2211
- Website: payoffsong.com
FAQ: Transferring Songs in iTunes to iPhone
1. Can I transfer music from iTunes to my iPhone without using a USB cable?
Yes, you can use Wi-Fi syncing or iCloud Music Library to transfer music wirelessly. Ensure both your computer and iPhone are on the same Wi-Fi network or that iCloud Music Library is enabled on both devices.
2. Why is my iPhone not recognized by iTunes?
Ensure the USB cable is properly connected, trust the computer on your iPhone, update iTunes, restart both devices, and check that the Apple Mobile Device Support service is running.
3. How do I enable manual management in iTunes?
Connect your iPhone, select your device in iTunes, go to Summary, and check “Manually manage music, movies, and TV shows” under the Options section.
4. What is iCloud Music Library, and how do I use it?
iCloud Music Library syncs your music library across all your devices. Enable it in Settings > Music on your iPhone and in iTunes preferences on your computer.
5. Can I use Apple Music to transfer music to my iPhone?
Yes, subscribe to Apple Music, enable iCloud Music Library, and access music directly from the Apple Music catalog. You can also download songs for offline listening.
6. What are some common syncing errors, and how can I fix them?
Common errors include insufficient space, corrupted files, and software conflicts. Ensure you have enough storage, remove and re-add problematic files, and temporarily disable antivirus software.
7. How do I create and manage playlists in iTunes?
Create playlists by clicking File > New > Playlist, name your playlist, and drag and drop songs into it. You can also create Smart Playlists that automatically update based on specific criteria.
8. What is iTunes Match, and how does it work?
iTunes Match scans your music library and matches your songs with those in the iTunes Store, making them available for streaming or download from iCloud. Subscribe to iTunes Match in the iTunes Store to use this feature.
9. Are there any third-party tools for transferring music to my iPhone?
Yes, tools like iMazing, AnyTrans, and WALTR Pro offer alternative solutions for managing your iPhone content, including music, photos, and contacts.
10. How can I ensure legal compliance and ethical music usage?
Understand copyright law, obtain music legally through purchases or streaming services, avoid downloading from unauthorized sources, and obtain necessary licenses for commercial use.
By following these steps and tips, you can efficiently transfer music from iTunes to your iPhone and enjoy your favorite tunes on the go. Whether you prefer automatic syncing, manual management, or cloud-based solutions, there’s a method that fits your needs. And remember, for more opportunities and resources related to music, visit payoffsong.com.
