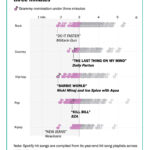How to skip songs on Spotify using the keyboard? Spotify is an amazing music streaming service, and understanding how to navigate it efficiently, especially skipping songs with your keyboard, can greatly enhance your listening experience. At payoffsong.com, we provide you with the knowledge to take full control of your Spotify playback and discover new opportunities within the music industry.
This article explores the ins and outs of Spotify, including keyboard shortcuts, music streaming, and playlist navigation, making it easier to optimize your song selection process. If you’re a musician looking to maximize royalties, or a content creator looking for a song, payoffsong.com can help you navigate the vast world of music monetization.
1. A Quick Guide to Spotify’s World
Spotify is a fantastic music streaming service that gives you access to a vast library of songs, podcasts, and other content from artists around the world. With Spotify, you can discover new music, create playlists, and listen to your favorite tracks on various devices.
Spotify’s immense appeal stems from its user-friendly interface and personalized recommendations. The platform offers both free and premium options, catering to a wide range of users. This guide focuses on how to use keyboard shortcuts to enhance your Spotify experience, particularly for skipping songs quickly and efficiently.
1.1 Why Use Keyboard Shortcuts on Spotify?
Keyboard shortcuts can dramatically improve your Spotify listening experience. Imagine being able to skip a song, adjust the volume, or pause playback without having to reach for your mouse. Using keyboard shortcuts offers several advantages:
- Efficiency: Quickly control your music without interrupting your workflow.
- Convenience: Easy access to essential functions while multitasking.
- Productivity: Streamline your listening experience for continuous enjoyment.
Knowing these shortcuts can make a big difference, especially if you’re deeply engaged in tasks like music licensing, where focusing on licensing agreements and royalty management is essential.
1.2 Benefits of an Optimized Spotify Experience
Optimizing your Spotify experience can lead to numerous benefits, whether you are a casual listener or a music industry professional:
- Enhanced Music Discovery: Efficiently navigate through playlists and discover new tracks.
- Seamless Playback Control: Easily manage your music during work or leisure.
- Time Savings: Reduce time spent on basic controls, allowing more focus on other tasks.
For musicians and content creators, mastering these shortcuts is particularly valuable, as it supports a productive environment for evaluating music and making informed decisions about song licensing and usage.
2. Setting Up Your Spotify Account
Before you can start skipping songs with keyboard shortcuts, you need to set up your Spotify account. Here’s a step-by-step guide to get you started.
2.1 Creating a Spotify Account
Creating a Spotify account is straightforward. Follow these steps to get started:
- Visit Spotify: Go to the Spotify website.
- Sign Up: Click on the Sign Up button, usually located at the top right corner of the page.
- Enter Information: Provide your email address, create a password, enter your date of birth, and specify your gender. You can also sign up using your Facebook account for quicker registration.
- Verify Account: Follow any verification steps to confirm your account.
Securing your account with a strong, unique password is crucial. This is akin to protecting your creative assets when dealing with music licensing and copyright issues.
2.2 Downloading and Installing the Spotify App
After creating your account, download and install the Spotify app on your preferred device.
For Desktop (Windows/Mac):
- Visit the Download Page: Go to the Spotify download page.
- Download Installer: Click the Download button to start downloading the installer.
- Install the App: Open the downloaded installer and follow the on-screen instructions to install the app.
For Mobile (iOS/Android):
- Open App Store: Open the App Store (iOS) or Google Play Store (Android).
- Search for Spotify: Type ‘Spotify’ in the search bar.
- Install App: Tap the Install button to download and install the app on your device.
Once installed, open the app and sign in with your new account. You’re now ready to explore the vast Spotify universe and use keyboard shortcuts to navigate with ease.
Alt Text: Installing the Spotify app on a desktop computer from the download page.
2.3 Navigating the Spotify Interface
Understanding the Spotify interface is key to maximizing your experience. Here are some basic areas to familiarize yourself with:
- Search Bar: Located at the top, allows you to search for specific songs, artists, or playlists.
- Navigation Menu: On the left, includes options like Home, Search, Your Library, and Create Playlist.
- Playback Controls: At the bottom, includes play, pause, skip, and volume controls.
- Queue: Shows upcoming songs in your playlist or selected queue.
With a good understanding of these components, you’ll be better equipped to use keyboard shortcuts to control your music seamlessly.
3. Essential Spotify Keyboard Shortcuts
Keyboard shortcuts are a game-changer for efficient Spotify usage. Here are some essential shortcuts for both Windows and Mac users.
3.1 Common Keyboard Shortcuts for Windows
For Windows users, these shortcuts can significantly improve your Spotify experience:
| Shortcut | Function |
|---|---|
| Spacebar | Play/Pause |
| Ctrl + Right Arrow | Next Track |
| Ctrl + Left Arrow | Previous Track |
| Ctrl + Up Arrow | Volume Up |
| Ctrl + Down Arrow | Volume Down |
| Ctrl + Shift + Down Arrow | Mute/Unmute |
| Ctrl + S | Shuffle |
| Ctrl + R | Repeat |
These shortcuts allow for quick control over playback and volume, ensuring an uninterrupted listening experience whether you’re working on music licensing agreements or enjoying your favorite tunes.
3.2 Key Keyboard Shortcuts for Mac
Mac users have their own set of keyboard shortcuts for Spotify:
| Shortcut | Function |
|---|---|
| Spacebar | Play/Pause |
| Command + Right Arrow | Next Track |
| Command + Left Arrow | Previous Track |
| Command + Up Arrow | Volume Up |
| Command + Down Arrow | Volume Down |
| Option + Shift + B | Like |
| Option + S | Shuffle |
| Option + R | Repeat |
Mac shortcuts provide quick navigation and control, crucial for seamless multitasking during creative endeavors or administrative tasks.
3.3 Advanced Playback Controls
For more granular control over your Spotify playback, these advanced shortcuts can be helpful:
| Shortcut | Function |
|---|---|
| Command + Shift + Left Arrow | Seek Backward |
| Command + Shift + Right Arrow | Seek Forward |
| Option + ← | Skip to Previous |
| Option + → | Skip to Next |
These advanced controls are perfect for fine-tuning your listening experience and quickly jumping to specific parts of a song or playlist.
4. Customizing Spotify Keyboard Shortcuts
While Spotify provides default keyboard shortcuts, you might want to customize them to better suit your workflow. Here’s how you can do it.
4.1 Using Third-Party Apps
Spotify doesn’t natively support custom keyboard shortcuts, so you’ll need to use third-party apps. Some popular options include:
- AutoHotkey (Windows): A powerful scripting language for automating tasks, including custom keyboard shortcuts.
- BetterTouchTool (Mac): A versatile customization app that allows you to create custom shortcuts for various applications.
These tools allow you to assign any keyboard combination to Spotify functions, making it easier to control your music exactly how you want.
4.2 Setting Up Custom Shortcuts
Here’s a general outline of how to set up custom shortcuts using AutoHotkey (Windows):
- Install AutoHotkey: Download and install AutoHotkey from the official website.
- Create a Script: Right-click on your desktop, select New > AutoHotkey Script.
- Edit the Script: Right-click the new script and select Edit.
- Add Shortcuts: Use the following syntax to assign shortcuts:
^!Left:: ; Ctrl+Alt+Left Arrow
Send, {Media_Prev}
return
^!Right:: ; Ctrl+Alt+Right Arrow
Send, {Media_Next}
return
- Save and Run: Save the script and double-click it to run.
This script assigns Ctrl+Alt+Left Arrow to the previous track and Ctrl+Alt+Right Arrow to the next track. Customize the keys as needed.
For Mac users, BetterTouchTool offers a user-friendly interface to assign custom shortcuts:
- Install BetterTouchTool: Download and install BetterTouchTool from the official website.
- Open BetterTouchTool: Launch the app and select Spotify from the list of applications.
- Add New Shortcut: Click the ‘+’ button to add a new shortcut.
- Configure Shortcut: Choose a keyboard combination and select the corresponding Spotify action (e.g., Next Track, Previous Track).
4.3 Tips for Choosing Custom Shortcuts
When choosing custom shortcuts, consider these tips:
- Avoid Conflicts: Ensure your custom shortcuts don’t conflict with other system or application shortcuts.
- Ergonomics: Choose key combinations that are easy to reach and comfortable to use.
- Consistency: Use a consistent pattern for related functions (e.g., Ctrl+Shift+Up for Volume Up, Ctrl+Shift+Down for Volume Down).
Customizing your keyboard shortcuts can significantly enhance your Spotify workflow, making it easier and more efficient to manage your music.
5. Advanced Spotify Tips and Tricks
Beyond basic keyboard shortcuts, Spotify offers several advanced features to enhance your listening experience.
5.1 Using Private Session
Sometimes, you might want to keep your listening habits private. Spotify’s Private Session feature allows you to listen without your followers seeing what you’re playing.
To enable Private Session:
- Open Spotify: Launch the Spotify app on your desktop or mobile device.
- Go to Settings: Navigate to the Settings menu.
- Desktop: Click your profile in the top-right corner and select Settings.
- Mobile: Tap the Home tab, then tap the Settings icon in the top-right corner.
- Enable Private Session:
- Desktop: Scroll down to the Social section and toggle Private Session on.
- Mobile: Scroll down to the Social section and toggle Private Session on.
With Private Session enabled, your listening activity will not be visible to your followers.
Alt Text: Activating the Private Session feature in the Spotify mobile app settings.
5.2 Integrating With Other Apps
Spotify can integrate with various other apps to enhance your experience. Here are a few examples:
- Fitness Apps (e.g., Runkeeper): Sync Spotify with fitness apps to play music that matches your workout pace.
- IFTTT: Connect Spotify to IFTTT to automate playlists based on weather conditions or other triggers.
- Slack: Share your currently listening song with your coworkers on Slack.
These integrations can make your Spotify experience more dynamic and personalized.
Alt Text: Spotify integration with various applications, enhancing the user experience.
5.3 Creating Collaborative Playlists
Collaborative playlists allow you and your friends to create a shared music experience.
To create a collaborative playlist:
- Create a Playlist: In Spotify, click New Playlist.
- Right-Click Playlist: Right-click on the playlist in the left sidebar.
- Select Collaborative Playlist: Choose Collaborative Playlist from the menu.
- Share the Link: Share the playlist link with your friends, who can then add their favorite tracks.
This feature is perfect for road trips, parties, or simply sharing musical tastes with friends.
Alt Text: Creating a collaborative playlist on Spotify to share music with friends.
6. Troubleshooting Common Spotify Issues
Even with the best setup, you may encounter issues with Spotify. Here are some troubleshooting tips to help you resolve common problems.
6.1 Playback Issues
If you experience playback issues, such as songs skipping or not playing at all, try these solutions:
- Check Internet Connection: Ensure you have a stable internet connection.
- Restart Spotify: Close and reopen the Spotify app.
- Clear Cache: Clear the cache in Spotify settings to remove temporary files that may be causing issues.
- Update App: Make sure you’re using the latest version of the Spotify app.
- Reinstall App: If the problem persists, try uninstalling and reinstalling the app.
6.2 Keyboard Shortcut Problems
If your keyboard shortcuts aren’t working, consider these steps:
- Check Spotify Settings: Ensure that keyboard shortcuts are enabled in Spotify settings (if available).
- Restart Computer: Sometimes a simple restart can resolve conflicts.
- Check Third-Party Apps: If you’re using third-party apps for custom shortcuts, ensure they are running correctly and configured properly.
- Avoid Conflicts: Make sure your shortcuts don’t conflict with other system or application shortcuts.
6.3 Account Issues
For account-related issues, such as login problems or subscription issues, try these steps:
- Reset Password: If you can’t log in, try resetting your password.
- Check Subscription: Verify that your subscription is active and up-to-date.
- Contact Spotify Support: For more complex issues, contact Spotify support through their Help Center.
7. Spotify and the Music Industry
Spotify’s impact on the music industry is undeniable, reshaping how music is consumed, distributed, and monetized.
7.1 Spotify’s Impact on Music Consumption
Spotify has revolutionized music consumption by providing users with on-demand access to millions of songs. This has led to a shift from purchasing music to streaming, offering convenience and variety at a subscription cost.
According to a report by the Recording Industry Association of America (RIAA), streaming accounted for 83% of total music revenue in 2022, with paid subscriptions being the primary driver. This indicates a significant change in how people access and enjoy music.
7.2 Monetization and Royalties
For musicians, Spotify offers a platform to reach a global audience. However, the monetization aspect can be complex. Artists earn royalties based on the number of streams their songs receive.
According to industry data, the average payout per stream on Spotify is around $0.003 to $0.005. While this may seem small, the cumulative effect can be substantial for popular artists. For example, a song with 1 million streams could generate between $3,000 and $5,000 in royalties.
To maximize earnings on Spotify, artists need to:
- Promote their music: Use social media, email marketing, and other channels to drive streams.
- Get on playlists: Securing a spot on popular playlists can significantly increase visibility and streams.
- Engage with fans: Building a loyal fan base can lead to sustained streaming numbers.
Platforms like payoffsong.com help artists understand these nuances and provide resources to navigate the monetization landscape.
7.3 Spotify for Music Licensing
Spotify is also relevant to music licensing, as it is often used by businesses and content creators to discover music for commercial use. If you’re looking to license music for a project, consider these steps:
- Identify the track: Find the song you want to use on Spotify.
- Determine the rights holders: Identify the copyright owners (usually the publisher and the record label).
- Obtain licenses: Contact the rights holders to obtain the necessary licenses for your intended use.
Payoffsong.com offers tools and resources to help you navigate the music licensing process, ensuring that you comply with copyright laws and fairly compensate artists.
8. Utilizing Payoffsong.com for Music Opportunities
Payoffsong.com is a valuable resource for anyone looking to explore opportunities within the music industry. Whether you’re a musician, content creator, or business owner, here’s how you can leverage payoffsong.com.
8.1 Exploring Licensing Opportunities
Payoffsong.com provides a platform to discover and understand music licensing opportunities. You can learn about different types of licenses, royalty structures, and legal considerations. The site offers resources to help you:
- Find licensing opportunities: Discover projects and businesses seeking music for commercial use.
- Understand licensing agreements: Learn about the terms and conditions of licensing agreements.
- Connect with rights holders: Find contact information for music publishers and record labels.
By utilizing payoffsong.com, you can navigate the complex world of music licensing with confidence.
8.2 Connecting with Industry Professionals
Payoffsong.com offers a community where you can connect with other music industry professionals. Whether you’re looking for collaborators, mentors, or business partners, the site provides a platform to:
- Network with musicians: Connect with artists to collaborate on projects or share insights.
- Engage with publishers: Build relationships with music publishers to explore licensing opportunities.
- Find legal experts: Connect with lawyers specializing in music law for guidance on copyright and licensing issues.
Building a strong network can open doors to new opportunities and help you succeed in the music industry.
8.3 Accessing Educational Resources
Payoffsong.com is committed to providing educational resources to help you stay informed about the latest trends and best practices in the music industry. You can access articles, guides, and tutorials on topics such as:
- Copyright law: Understand the basics of copyright law and how it applies to music.
- Music monetization: Learn about different ways to monetize your music, including streaming, licensing, and publishing.
- Marketing strategies: Discover effective strategies to promote your music and build your fan base.
By continuously learning and staying informed, you can position yourself for success in the ever-evolving music industry.
9. Conclusion: Enhancing Your Spotify Experience
Mastering Spotify, especially using keyboard shortcuts, can significantly enhance your music streaming experience. By implementing the tips, tricks, and advanced techniques discussed in this guide, you can navigate Spotify more efficiently and enjoy your favorite tunes without interruption.
Remember to take advantage of resources like payoffsong.com to explore music licensing opportunities, connect with industry professionals, and stay informed about the latest trends. Whether you’re a casual listener or a music industry professional, a well-optimized Spotify experience can make a world of difference.
Embrace these tools and techniques to elevate your Spotify journey and unlock new possibilities in the world of music. Visit payoffsong.com today to discover how you can turn your passion for music into a rewarding career.
10. Frequently Asked Questions about Spotify
Navigating the intricacies of any digital platform can be tricky, and Spotify is no exception. Let’s dive into some of the common conundrums that users often grapple with.
10.1 What is the difference between free and premium Spotify?
Ah, the million-dollar question. Free and premium, while both provide access to Spotify’s extensive music library, are quite different in their offerings. Spotify Free is exactly that – free, but with the caveat of ads interrupting your listening experience. You can still create playlists, discover new music, and share your favorite tracks with friends. However, some features, such as listening offline or skipping unlimited songs, are off-limits.
On the other hand, Spotify Premium, the paid version, offers an ad-free experience, allows you to download music for offline listening, and gives you unlimited skips. The premium version also boasts superior sound quality and lets you play any song you want, anytime. It’s like having the world’s most eclectic record store at your fingertips.
10.2 How to handle technical issues with Spotify?
Technical difficulties can be a bane, but fear not! Spotify has an extensive Help Center where you can find solutions to most issues, from playback problems to account queries. If you’re facing a more specific problem, you can reach out to Spotify’s Customer Support through their website. Being tech-savvy isn’t a prerequisite here – just a little patience and the willingness to follow instructions.
10.3 Can you use Spotify on multiple devices at the same time?
Yes, you can! You can use Spotify on multiple devices, but there’s a catch. If you’re a free user, you can only play music on one device at a time – if you start playback on a second device, it will stop on the first. However, if you’re a Spotify Premium subscriber, you can listen to music on one device while using Spotify Connect to play music on another.
Do note that you can’t play music simultaneously on multiple devices with a single account. If you need that kind of functionality, consider Spotify’s Family Plan which supports up to six accounts under one roof.
10.4 How do I find new music on Spotify?
Spotify offers several ways to discover new music. Check out the “Discover Weekly” playlist, which is personalized based on your listening habits. Also, explore genre-based playlists and use the “Radio” feature to hear similar songs to a track you enjoy.
10.5 How can I improve the sound quality on Spotify?
To improve sound quality, go to Settings and select “High” under Audio Quality for both streaming and downloading. Keep in mind that higher quality uses more data.
10.6 What is Spotify Connect and how do I use it?
Spotify Connect lets you control playback on other devices (like speakers or TVs) from your phone or computer. Just look for the “Devices Available” icon while playing a song and select the device you want to connect to.
10.7 How do I create and share playlists on Spotify?
To create a playlist, click “New Playlist” and add songs. To share, click the three dots next to the playlist name and select “Share.” You can then send the link to friends or post it on social media.
10.8 What is the “Offline Mode” and how does it work?
Offline Mode allows you to download songs and playlists for listening without an internet connection. This is a Premium feature. To use it, toggle the “Download” switch on your chosen playlist or album.
10.9 How does Spotify calculate royalties for artists?
Spotify calculates royalties based on factors like the number of streams, the artist’s location, and agreements with rights holders. The payout per stream is variable and typically ranges from $0.003 to $0.005.
10.10 Can I customize the Spotify interface?
Spotify’s interface customization options are limited, but you can adjust settings like theme, font size, and display preferences to suit your needs.