Putting songs on your iPod from iTunes doesn’t have to be a headache. At payoffsong.com, we provide a seamless solution to help you manage your music library and enjoy your favorite tunes on the go. Discover how to sync your songs, manage your playlists, and explore new opportunities for your music today. Let’s dive into the world of music management and iPod syncing, ensuring your tunes are always with you, and uncovering potential revenue streams through music licensing.
1. Understanding iTunes and iPod Compatibility
To successfully transfer music, it’s essential to grasp how iTunes interacts with your iPod. iTunes serves as the primary software for managing and syncing media on Apple devices. Let’s explore the compatibility and requirements needed to ensure a smooth process.
1.1. iTunes Version Compatibility
Using the latest version of iTunes is crucial for optimal performance. Older versions might lack support for newer iPod models or operating systems.
- Why it Matters: Compatibility ensures all features work correctly and prevents sync errors.
- How to Check: Open iTunes, go to “Help,” and click “Check for Updates.”
1.2. iPod Model and Software Requirements
Different iPod models have specific software requirements. Knowing these details helps avoid potential issues during syncing.
- iPod Classic, Nano, Shuffle: Require iTunes on Windows 10 or later for syncing.
- iPod Touch: Compatible with the latest iTunes versions on both Windows and macOS.
1.3. Operating System Compatibility
Ensure your computer’s operating system supports the iTunes version you’re using.
- Windows: Check the iTunes download page for compatible versions.
- macOS: Keep your macOS updated to the latest version for best results.
2. Setting Up iTunes for iPod Syncing
Before transferring any songs, configure iTunes properly to recognize and sync with your iPod.
2.1. Installing and Updating iTunes
Start by installing or updating iTunes to the latest version. A fresh installation can resolve many common syncing problems.
- Download: Get the latest version from the official Apple website.
- Installation: Follow the on-screen prompts to install iTunes on your computer.
2.2. Connecting Your iPod to iTunes
Connect your iPod to your computer using a USB cable. iTunes should automatically detect your device.
- USB Connection: Use a reliable USB cable to avoid interruptions during syncing.
- Device Recognition: If iTunes doesn’t recognize your iPod, try restarting both your computer and iPod.
2.3. Authorizing Your Computer
Authorize your computer in iTunes to enable syncing and playback of purchased content.
- Authorization Process: Go to “Account” in iTunes, then click “Authorizations” and “Authorize This Computer.”
- Apple ID: Sign in with the Apple ID you use to purchase music.
3. Methods to Put Songs on iPod from iTunes
There are several methods to transfer music to your iPod using iTunes, each with its advantages and drawbacks.
3.1. Automatic Syncing
Automatic syncing is the quickest way to keep your iPod updated with your iTunes library.
- Connecting the Device: Connect your iPod to your computer via USB.
- Selecting Content Types: In iTunes, select the type of content you want to sync, such as music or TV shows.
- Syncing Options: Choose to sync your entire library or selected playlists and artists.
- Applying Changes: Click “Apply” to start the syncing process.
Pros and Cons of Automatic Syncing
| Pros | Cons |
|---|---|
| Quick and easy to set up | Limited control over specific songs |
| Keeps your iPod updated automatically | Deleting songs from iTunes also removes them from your iPod |
| Suitable for users with large music libraries | Can take a long time if your library is very large |
3.2. Manual Management
Manual management offers greater control over the songs you add to your iPod.
- Enabling Manual Management: In iTunes, select your iPod, go to the “Summary” tab, and check “Manually manage music and videos.”
- Adding Songs: Drag and drop songs from your iTunes library to your iPod.
- Removing Songs: Select songs on your iPod and press the Delete key to remove them.
Pros and Cons of Manual Management
| Pros | Cons |
|---|---|
| Complete control over which songs are on your iPod | More time-consuming than automatic syncing |
| Allows you to add songs from multiple iTunes libraries | Requires more manual effort to keep your iPod updated |
| Useful for managing storage space on your iPod efficiently | Risk of forgetting to update your iPod with new music regularly |
3.3. Using Playlists for Syncing
Playlists provide a flexible way to sync specific collections of songs to your iPod.
- Creating Playlists: Create playlists in iTunes with the songs you want to sync.
- Syncing Playlists: In iTunes, select your iPod, go to the “Music” tab, and choose to sync selected playlists.
- Updating Playlists: Any changes you make to the playlists in iTunes will be reflected on your iPod during the next sync.
Pros and Cons of Playlist Syncing
| Pros | Cons |
|---|---|
| Allows you to sync specific collections of songs | Requires creating and managing playlists |
| Easy to update your iPod with new music | Can be time-consuming if you have many playlists |
| Useful for creating themed collections of songs for different moods or activities | Changes to playlists must be made in iTunes and synced to the iPod |
4. Troubleshooting Common Syncing Issues
Even with the best setup, syncing issues can occur. Here are some common problems and their solutions.
4.1. iPod Not Recognized by iTunes
If iTunes doesn’t recognize your iPod, try these steps.
- Restart Devices: Restart both your computer and iPod.
- Check USB Connection: Ensure the USB cable is securely connected and try a different USB port.
- Update Drivers: Update the Apple Mobile Device USB Driver in Device Manager (Windows).
- Reinstall iTunes: If all else fails, reinstall iTunes.
4.2. Syncing Errors and Interruptions
Syncing errors can interrupt the transfer process.
- Close Other Applications: Close any unnecessary applications to free up system resources.
- Check Storage Space: Ensure your iPod has enough free space for the songs you’re trying to add.
- Reset iPod: Reset your iPod by holding down the Menu and Select buttons until the Apple logo appears.
4.3. Songs Not Transferring
If specific songs aren’t transferring, there might be a problem with the files themselves.
- Check File Format: Ensure the songs are in a compatible format (e.g., MP3, AAC).
- Re-download Songs: If the songs were purchased from iTunes, try re-downloading them.
- Convert File Format: Use iTunes to convert the file format of the songs.
5. Optimizing Your Music Library for iPod
Organizing your music library can enhance your iPod experience.
5.1. Organizing Your Music Files
Properly organizing your music files makes it easier to find and manage songs on your iPod.
- Consistent Naming: Use a consistent naming convention for your music files.
- Correct Metadata: Ensure your songs have correct metadata (e.g., artist, album, title).
- Folder Structure: Organize your music files into folders by artist and album.
5.2. Using iTunes Match and iCloud Music Library
iTunes Match and iCloud Music Library can help keep your music library synced across all your devices.
- iTunes Match: Uploads your music library to iCloud, allowing you to access your songs on any device.
- iCloud Music Library: Integrates your iTunes library with Apple Music, giving you access to millions of songs.
5.3. Managing Storage Space
Efficiently managing storage space ensures you can fit all your favorite songs on your iPod.
- Compressing Music Files: Use iTunes to compress music files to a smaller file size.
- Removing Unnecessary Songs: Regularly review your iPod and remove songs you no longer listen to.
- Using Lower Bitrates: Sync songs at a lower bitrate to save storage space.
6. Exploring Music Licensing Opportunities at Payoffsong.com
Beyond just listening to music on your iPod, there’s a world of opportunities to monetize your musical talents through licensing.
6.1. Understanding Music Licensing
Music licensing is the process of granting permission to use copyrighted music in various projects.
- Types of Licenses: Understand the different types of licenses, such as synchronization, mechanical, and performance licenses.
- Copyright Protection: Protect your original musical works under copyright law.
- Legal Considerations: Adhere to legal standards and contracts when licensing your music.
6.2. How Payoffsong.com Can Help
Payoffsong.com offers a platform to explore music licensing opportunities.
- Licensing Marketplace: Access a marketplace to license your music for commercial use.
- Educational Resources: Learn about music licensing and copyright law.
- Community Support: Connect with other musicians and industry experts.
6.3. Maximizing Your Earnings
Learn how to maximize your earnings through music licensing.
- Creating High-Quality Music: Produce quality music that meets industry standards.
- Understanding Market Trends: Stay updated with industry trends to maximize your earnings.
- Networking Opportunities: Connect with potential clients and collaborators.
7. Tips for Enhancing Your iPod Music Experience
Maximize your enjoyment of music on your iPod with these handy tips.
7.1. Creating Smart Playlists
Smart Playlists automatically update based on criteria you set.
- Setting Criteria: Create Smart Playlists based on genre, rating, or play count.
- Automatic Updates: Smart Playlists automatically update as you add new music to your library.
- Customization: Customize Smart Playlists to match your listening preferences.
7.2. Using Equalizer Settings
Adjust the equalizer settings to optimize the sound quality of your music.
- Preset Settings: Choose from a variety of preset equalizer settings, such as Rock, Pop, or Classical.
- Custom Settings: Create your own custom equalizer settings to match your listening preferences.
- Experimentation: Experiment with different settings to find the perfect sound for your music.
7.3. Discovering New Music
Explore new music and expand your musical horizons.
- Apple Music: Use Apple Music to discover new music and artists.
- Podcasts: Listen to music-related podcasts to learn about new artists and genres.
- Recommendations: Get personalized music recommendations based on your listening history.
8. The Future of Music and iPods
As technology evolves, so does the way we listen to and manage music.
8.1. Streaming vs. Downloading
Explore the debate between streaming and downloading music.
- Convenience: Streaming offers convenience and access to a vast library of songs.
- Ownership: Downloading allows you to own your music and listen offline.
- Cost: Streaming services typically require a monthly subscription fee.
8.2. The Evolution of Portable Music Players
Trace the evolution of portable music players from the Walkman to the iPod and beyond.
- Technological Advancements: Understand the technological advancements that have shaped the portable music player industry.
- Market Trends: Stay updated with market trends to understand the future of portable music players.
- Nostalgia: Appreciate the nostalgia associated with classic devices like the iPod.
8.3. Emerging Technologies
Explore emerging technologies that are shaping the future of music.
- Artificial Intelligence: AI is being used to create personalized music recommendations and even compose original music.
- Virtual Reality: VR is creating immersive music experiences that transport you to another world.
- Blockchain: Blockchain technology is being used to protect the rights of musicians and ensure they are fairly compensated for their work.
9. Frequently Asked Questions (FAQs)
Let’s address some common questions about putting songs on your iPod from iTunes.
9.1. Can I use Apple Music with my iPod Classic?
No, Apple Music is not directly compatible with the iPod Classic. You can, however, download songs from Apple Music to your iTunes library and then sync them to your iPod Classic.
9.2. What file formats are supported by iPods?
iPods typically support MP3, AAC, WAV, AIFF, and Apple Lossless audio formats.
9.3. How do I convert songs to a compatible format in iTunes?
To convert songs, select the song in your iTunes library, go to “File,” then “Convert,” and choose “Create [format] Version.”
9.4. Why are some of my songs greyed out in iTunes?
Greyed-out songs may be missing, corrupted, or not authorized for playback on your computer.
9.5. How do I free up space on my iPod?
To free up space, delete songs, podcasts, and other media files you no longer need.
9.6. Can I sync my iPod with multiple computers?
Yes, but using manual management allows for easier syncing with multiple computers. Automatic syncing is typically tied to one iTunes library.
9.7. What is the difference between syncing and manually managing music?
Syncing automatically updates your iPod with changes made in your iTunes library. Manual management allows you to drag and drop songs directly to your iPod.
9.8. How do I update the software on my iPod?
Connect your iPod to iTunes, and iTunes will prompt you to update the software if a new version is available.
9.9. What should I do if my iPod freezes during syncing?
Try resetting your iPod by holding down the Menu and Select buttons until the Apple logo appears.
9.10. How can I ensure my music is legally licensed?
Purchase music from reputable sources like iTunes or use streaming services with proper licensing agreements. If you’re using music commercially, ensure you have the necessary licenses from rights holders.
10. Conclusion
Putting songs on your iPod from iTunes is a straightforward process with the right knowledge and tools. Whether you choose automatic syncing, manual management, or playlist syncing, understanding the nuances of iTunes and iPod compatibility is crucial. Remember, payoffsong.com is here to help you explore music licensing opportunities and connect with a community of fellow music enthusiasts. Start syncing, start creating, and let your music journey begin!
{width=500 height=408}Alt text: The device window showing the summary in iTunes, illustrating the options for syncing settings.
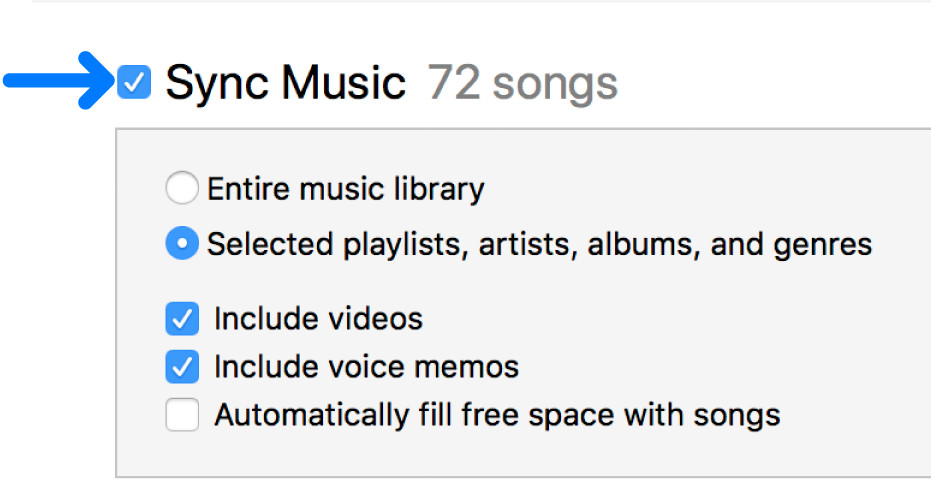{width=931 height=500}Alt text: Music sync options within iTunes, displaying choices to sync the entire music library or selected items.
Alt text: Close-up view of the iTunes app icon, indicating its role in managing and syncing media.
{width=490 height=184}Alt text: The Device button in the iTunes window, which users select to access their connected device’s settings and syncing options.
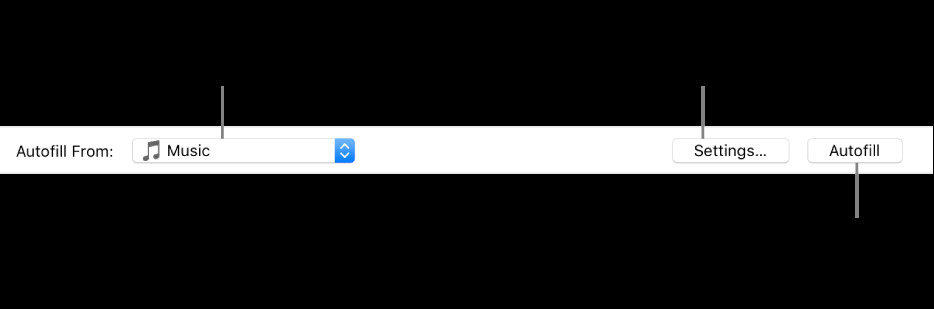{width=934 height=309}Alt text: Visual representation of iTunes Autofill options located at the bottom of the Music pane, designed for automatic content population.
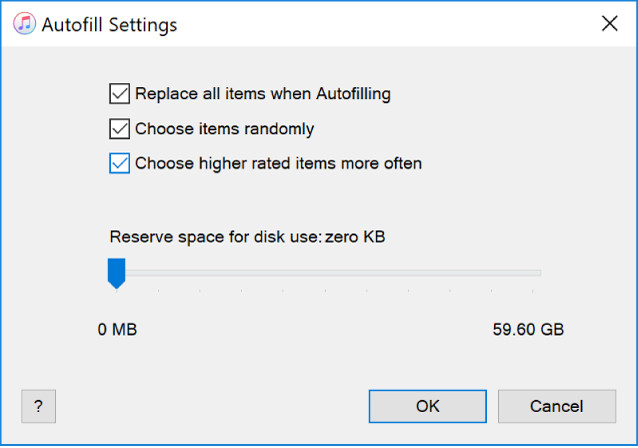{width=638 height=448}Alt text: The Autofill Settings dialog in iTunes, which allows users to customize how their device is filled with music, with various options such as replacing all music, choosing items randomly, and reserving disk space.


