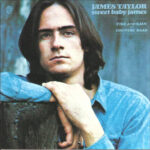Want to enjoy your favorite Spotify tunes even when you’re offline? Spotify’s download feature lets Premium users save music and podcasts directly to their devices. This guide will walk you through exactly How To Download A Song From Spotify, ensuring you can keep the music playing, wherever you are.
Downloading Music on Spotify: A Step-by-Step Guide
Spotify makes it simple to download content for offline playback, but this feature is exclusive to Spotify Premium subscribers for music. Free users can only download podcasts. Here’s how to get started:
Prerequisites: Spotify Premium and App
First, ensure you have a Spotify Premium subscription. Downloads are not available on the free version for music. You’ll also need the Spotify app installed on your device, be it a phone, tablet, or computer.
How to Download Songs, Playlists, and Albums
- Find Content to Download: Navigate to the album, playlist, or podcast you wish to download.
- Initiate Download: Look for the download button, typically a downward arrow icon. For albums and playlists, it’s usually located near the play button. For individual songs, you may need to tap the three dots (…) menu and select “Download.”
- Download Confirmation: Once you tap the download button, Spotify will start downloading the content to your device. You’ll see a green download icon appear next to downloaded items.
Remember, Spotify allows you to download up to 10,000 tracks per device across a maximum of 5 devices. Also, connect to the internet at least once every 30 days to maintain your downloads and allow Spotify to collect necessary play data for artist compensation.
Troubleshooting Download Issues
Encountering problems downloading from Spotify? Here are a few common issues and quick fixes:
Common Reasons for Download Failures
- No Internet Connection: Although you’re downloading for offline use, you need an active internet connection to initiate the download process.
- Insufficient Storage: Make sure your device has enough free storage space. Spotify recommends at least 1GB of free memory.
- Device Limit Reached: You might have exceeded the 5-device limit for downloads.
- App Issues: Cache-clearing apps, battery-saving modes, or outdated app versions can interfere with downloads.
Quick Fixes for Download Problems
- Check Internet Connection: Ensure you are connected to Wi-Fi or mobile data.
- Free Up Storage: Delete unnecessary files to create more space on your device.
- Restart Spotify App: Close and reopen the Spotify app.
- Reinstall Spotify App: If restarting doesn’t work, try reinstalling the app. Note that you’ll need to re-download your music and podcasts after reinstalling.
Managing Your Downloads
Spotify offers features to manage your downloaded content effectively.
Switching to Offline Mode
To ensure you’re only playing downloaded content and saving data, switch to Offline Mode. This mode prevents the app from streaming and only plays the music saved on your device. You can usually find this option in the app’s settings menu.
Removing Downloads
Need to free up space or remove downloaded content? You can remove downloads in a couple of ways:
Remove All Downloads:
- Tap your profile picture.
- Go to Settings and privacy.
- Navigate to Storage (iOS) or Data-saving and offline (Android).
- Select Remove all downloads.
Manually Remove Downloads:
- Go to Your Library.
- Tap Downloaded.
- Open the downloaded album or playlist.
- Tap the green arrow download button.
- Tap Remove.
By following these steps, you can easily download a song from Spotify and manage your offline music library, letting you enjoy your favorite audio content anytime, anywhere.