Want to move your favorite tracks from your old iPod to your iPhone and potentially monetize your music? You’re in the right place. Payoffsong.com is here to guide you through the process with simple steps and valuable insights. Discover how to transfer your music and explore opportunities for licensing, royalties, and commercial success.
1. What’s the Easiest Way to Transfer Music From iPod to iPhone?
The easiest way to transfer music from your iPod to your iPhone is by using iTunes or Finder (on macOS Catalina or later). Connect your iPod to your computer, sync your music to iTunes/Finder, and then sync your iPhone with the same library. This method is straightforward, especially if your music is already managed within iTunes.
Detailed Explanation:
- Using iTunes/Finder:
- Connect Your iPod: Plug your iPod into your computer using a USB cable.
- Open iTunes/Finder: If you’re using macOS Mojave or earlier, open iTunes. For macOS Catalina or later, open Finder.
- Sync Music: In iTunes, select your iPod, go to the “Music” tab, and choose the music you want to sync. In Finder, select your iPod in the sidebar, click on “Music,” and sync your music library.
- Connect Your iPhone: After syncing your iPod, disconnect it and connect your iPhone to the computer.
- Sync iPhone: In iTunes/Finder, select your iPhone and sync the music library.
Additional Tips:
- Make sure both devices are using the same Apple ID for seamless syncing.
- Regularly update iTunes to avoid compatibility issues.
- For older iPod models, ensure you have the latest version of iTunes that supports the device.
2. Can I Transfer Music From My Old iPod Classic to My iPhone?
Yes, you can transfer music from your old iPod Classic to your iPhone. The primary method involves using iTunes on your computer to sync the music from your iPod to your iTunes library, and then syncing that library to your iPhone.
Step-by-Step Guide:
- Connect Your iPod Classic to Your Computer: Use the USB cable to connect your iPod Classic to your computer.
- Open iTunes: Launch iTunes on your computer. If you don’t have iTunes, download and install it from the Apple website.
- Authorize Your Computer: If prompted, authorize your computer to access your Apple ID.
- Transfer Purchases (If Applicable): If the music was purchased through iTunes, go to File > Devices > Transfer Purchases from [Your iPod Name].
- Sync Music:
- Go to the iPod icon in iTunes.
- Select “Music” in the left sidebar.
- Check “Sync Music.”
- Choose to sync either “Entire music library” or “Selected playlists, artists, albums, and genres.”
- Click “Apply” to start syncing.
- Connect Your iPhone: Disconnect your iPod Classic and connect your iPhone to your computer.
- Sync Music to Your iPhone:
- Select your iPhone in iTunes.
- Go to the “Music” tab.
- Check “Sync Music.”
- Make sure the same music you synced from your iPod is selected.
- Click “Apply” to sync the music to your iPhone.
Important Considerations:
- iTunes Version: Ensure you have the latest version of iTunes installed on your computer to avoid compatibility issues.
- Apple ID: Both your iPod and iPhone should be associated with the same Apple ID for seamless syncing.
- Backup: Before syncing, back up your iPod and iPhone to prevent data loss.
- Copyright: Be aware of copyright laws and only transfer music that you legally own.
Alternative Methods:
- Third-Party Software: There are third-party software options available that can help transfer music from your iPod to your iPhone, often with more flexibility than iTunes.
- Cloud Services: Upload your music to a cloud service like Google Play Music or Apple Music, and then download it to your iPhone.
By following these steps, you can enjoy your favorite tunes from your iPod Classic on your iPhone without much hassle.
3. What Are the Legal Aspects of Transferring Music and How Does it Affect Monetization?
Transferring music involves several legal aspects, especially concerning copyright and intellectual property. Understanding these aspects is crucial if you plan to monetize your music. Copyright law protects the rights of music creators and publishers, giving them exclusive control over how their work is used. According to the U.S. Copyright Office, copyright protection exists from the moment a work is created in a fixed, tangible form.
Key Legal Considerations:
- Copyright Ownership: The original creator of a song owns the copyright. This includes the composer (who writes the music) and the lyricist (who writes the words).
- Reproduction Rights: Copyright holders have the exclusive right to reproduce their work. Transferring music from one device to another for personal use is generally considered fair use, but distributing or sharing that music without permission is infringement.
- Distribution Rights: Copyright holders control the distribution of their work. Uploading music to a sharing platform or selling copies without permission is a violation of copyright law.
- Public Performance Rights: Performing music in public, whether live or recorded, requires permission from the copyright holder or their representative, such as ASCAP, BMI, or SESAC.
- Derivative Works: Creating a new work based on an existing song requires permission from the original copyright holder. This includes remixes, covers, and samples.
How Legal Aspects Affect Monetization:
- Licensing: To legally monetize music, you need to obtain the necessary licenses. There are several types of licenses, including:
- Mechanical License: Grants permission to reproduce and distribute a song in audio format (e.g., CDs, digital downloads).
- Synchronization License: Grants permission to use a song in a visual work (e.g., film, TV, video games).
- Public Performance License: Grants permission to perform a song publicly (e.g., radio, concerts, streaming services).
- Royalties: When music is used commercially, royalties must be paid to the copyright holders. These royalties are typically collected and distributed by performance rights organizations (PROs) like ASCAP, BMI, and SESAC.
- Copyright Infringement: Using music without the proper licenses can result in legal action, including fines and lawsuits. Many cases have highlighted the severe consequences of copyright infringement, emphasizing the importance of obtaining proper licenses before using copyrighted material.
Best Practices for Monetization:
- Obtain Necessary Licenses: Before using any music for commercial purposes, ensure you have the appropriate licenses.
- Understand Copyright Law: Familiarize yourself with copyright law to avoid unintentional infringement.
- Keep Records: Maintain detailed records of all licenses obtained and royalties paid.
- Consult Legal Counsel: If you’re unsure about any legal aspects, consult with an attorney specializing in copyright law.
By understanding and respecting the legal aspects of music, you can protect yourself from legal issues and ensure that you are fairly compensating the creators of the music you use.
4. What Are the Best Third-Party Apps for Transferring Music?
Several third-party apps can help transfer music from your iPod to your iPhone more efficiently than iTunes. These apps often offer additional features like wireless transfer, automatic conversion of file formats, and easier management of your music library.
Top Third-Party Apps:
- iMazing:
- Features: iMazing allows you to transfer music between your iPod, iPhone, and computer without using iTunes. It supports drag-and-drop functionality, automatic syncing, and the ability to manage multiple devices.
- Pros: User-friendly interface, wireless transfer, backup and restore options.
- Cons: Paid software, limited free trial.
- CopyTrans Manager:
- Features: CopyTrans Manager is a free iTunes alternative that allows you to manage and transfer music, videos, and playlists. It supports iPod, iPhone, and iPad.
- Pros: Free, easy to use, no iTunes required.
- Cons: Limited features compared to paid options.
- AnyTrans:
- Features: AnyTrans supports transferring music, videos, photos, and other data between your iPod, iPhone, and computer. It also includes features for managing iCloud data and creating backups.
- Pros: Comprehensive features, supports various file types, user-friendly interface.
- Cons: Paid software, can be expensive for some users.
- Syncios Manager:
- Features: Syncios Manager allows you to transfer, backup, and manage your music, photos, videos, and other data. It supports both iOS and Android devices.
- Pros: Free version available, supports multiple devices, includes useful tools for managing your device.
- Cons: The free version has limited features.
- WALTR PRO:
- Features: WALTR PRO allows you to wirelessly transfer music, videos, and other files to your iOS devices. It automatically converts file formats to ensure compatibility.
- Pros: Wireless transfer, automatic file conversion, simple interface.
- Cons: Paid software, limited features compared to other options.
Comparison Table:
| App | Price | Key Features | Pros | Cons |
|---|---|---|---|---|
| iMazing | Paid | Wireless transfer, drag-and-drop, automatic syncing | User-friendly, versatile, backup options | Paid, limited free trial |
| CopyTrans Manager | Free | Manage music, videos, playlists | Free, easy to use, no iTunes required | Limited features |
| AnyTrans | Paid | Comprehensive data transfer, iCloud management, backup options | Comprehensive, supports various file types, user-friendly | Paid, expensive |
| Syncios Manager | Free/Paid | Transfer, backup, and manage data | Free version available, supports multiple devices, useful tools | Limited features in the free version |
| WALTR PRO | Paid | Wireless transfer, automatic file conversion | Wireless, automatic conversion, simple interface | Paid, limited features |
How to Choose the Right App:
- Consider Your Needs: Determine what features are most important to you. Do you need wireless transfer, automatic file conversion, or comprehensive data management?
- Check Compatibility: Ensure the app is compatible with your iPod and iPhone models, as well as your computer’s operating system.
- Read Reviews: Look for reviews from other users to get an idea of the app’s performance and reliability.
- Try Free Trials: If possible, try free trials of paid apps to see if they meet your needs before purchasing.
By using these third-party apps, you can simplify the process of transferring music from your iPod to your iPhone and enjoy your favorite tunes on the go.
5. How Do Cloud Services Facilitate Music Transfer?
Cloud services offer a convenient way to transfer music from your iPod to your iPhone without needing a computer. By uploading your music to a cloud platform, you can access it from any device, including your iPhone, as long as you have an internet connection.
Popular Cloud Services for Music Transfer:
- Apple Music:
- Features: Apple Music allows you to upload your music library to the cloud and access it on all your devices. It also offers a vast library of streaming music.
- How to Use:
- Subscribe to Apple Music.
- Turn on iCloud Music Library on your iPod.
- Upload your music to iCloud.
- On your iPhone, enable iCloud Music Library to access your music.
- Pros: Seamless integration with Apple devices, vast streaming library.
- Cons: Requires a subscription, DRM restrictions on uploaded music.
- Google Play Music (YouTube Music):
- Features: Google Play Music (now replaced by YouTube Music) allows you to upload your music library to the cloud and stream it on any device.
- How to Use:
- Upload your music to YouTube Music.
- Install the YouTube Music app on your iPhone.
- Access your uploaded music library.
- Pros: Free storage for uploaded music, access from any device.
- Cons: Requires a Google account, interface can be confusing for some users.
- Amazon Music:
- Features: Amazon Music allows you to upload your music library to the cloud and stream it on all your devices. It also offers a vast library of streaming music and the ability to purchase music.
- How to Use:
- Subscribe to Amazon Music.
- Upload your music to Amazon Music.
- Install the Amazon Music app on your iPhone.
- Access your uploaded music library.
- Pros: Integration with Amazon devices, vast streaming library.
- Cons: Requires a subscription, interface can be overwhelming.
- Dropbox:
- Features: Dropbox allows you to store and share files in the cloud. You can upload your music files to Dropbox and then download them to your iPhone.
- How to Use:
- Create a Dropbox account.
- Upload your music files to Dropbox.
- Install the Dropbox app on your iPhone.
- Download your music files to your iPhone.
- Pros: Versatile file storage, easy to share files.
- Cons: Requires manual downloading, limited free storage.
- OneDrive:
- Features: OneDrive allows you to store and share files in the cloud. You can upload your music files to OneDrive and then download them to your iPhone.
- How to Use:
- Create a OneDrive account.
- Upload your music files to OneDrive.
- Install the OneDrive app on your iPhone.
- Download your music files to your iPhone.
- Pros: Integration with Microsoft devices, easy to share files.
- Cons: Requires manual downloading, limited free storage.
Comparison Table:
| Cloud Service | Price | Key Features | Pros | Cons |
|---|---|---|---|---|
| Apple Music | Subscription | iCloud Music Library, streaming library | Seamless integration, vast library | Requires subscription, DRM restrictions |
| YouTube Music | Free/Subscription | Upload music, streaming library | Free storage, access from any device | Requires Google account, interface can be confusing |
| Amazon Music | Subscription | Upload music, streaming library, music purchases | Integration with Amazon devices, vast library | Requires subscription, interface can be overwhelming |
| Dropbox | Free/Subscription | File storage and sharing | Versatile file storage, easy to share files | Manual downloading, limited free storage |
| OneDrive | Free/Subscription | File storage and sharing | Integration with Microsoft devices, easy to share files | Manual downloading, limited free storage |
Tips for Using Cloud Services:
- Choose the Right Service: Consider your needs and budget when choosing a cloud service.
- Check Storage Limits: Ensure the service offers enough storage for your music library.
- Use Wi-Fi: Upload and download music over Wi-Fi to avoid using cellular data.
- Organize Your Music: Organize your music files in folders before uploading to make them easier to manage.
- Backup Your Music: Use cloud services as a backup for your music library in case of data loss.
By leveraging cloud services, you can easily transfer music from your iPod to your iPhone and enjoy your favorite tunes on the go.
6. What Role Do Digital Rights Management (DRM) and Copyright Play?
Digital Rights Management (DRM) and copyright play significant roles in how music is transferred and used. Understanding these concepts is crucial for both consumers and creators, especially when considering monetization opportunities.
Digital Rights Management (DRM):
- Definition: DRM is a set of technologies used by copyright holders to control the use, modification, and distribution of copyrighted works. It aims to prevent unauthorized copying and sharing of digital content.
- How it Works: DRM can restrict various actions, such as:
- Copying: Preventing users from making copies of digital files.
- Sharing: Restricting the ability to share files with others.
- Playback: Limiting playback to specific devices or platforms.
- Modification: Preventing users from altering the original content.
- Impact on Music Transfer: DRM can complicate the process of transferring music between devices. For example, music purchased from iTunes Store with DRM protection may only be playable on authorized devices associated with the same Apple ID.
Copyright:
- Definition: Copyright is a legal right granted to the creators of original works, including music, literature, art, and other intellectual property. It gives copyright holders exclusive control over how their work is used. According to the U.S. Copyright Office, copyright protection exists from the moment a work is created in a fixed, tangible form.
- Rights of Copyright Holders: Copyright holders have the exclusive right to:
- Reproduce: Make copies of the work.
- Distribute: Sell or otherwise distribute copies of the work to the public.
- Display: Show the work publicly.
- Perform: Perform the work publicly (e.g., play it on the radio or in a concert).
- Create Derivative Works: Create new works based on the original (e.g., remixes, adaptations).
- Impact on Music Transfer and Monetization: Copyright law affects how music can be transferred, shared, and monetized. Transferring music for personal use is generally considered fair use, but distributing or sharing copyrighted music without permission is infringement. Monetizing music requires obtaining the necessary licenses and paying royalties to the copyright holders.
How DRM and Copyright Affect Music Monetization:
- Licensing: To legally monetize music, you need to obtain the necessary licenses. These include:
- Mechanical License: For reproducing and distributing a song in audio format.
- Synchronization License: For using a song in a visual work (e.g., film, TV).
- Public Performance License: For performing a song publicly (e.g., radio, concerts).
- Royalties: When music is used commercially, royalties must be paid to the copyright holders. These royalties are typically collected and distributed by performance rights organizations (PROs) like ASCAP, BMI, and SESAC.
- Copyright Infringement: Using music without the proper licenses can result in legal action, including fines and lawsuits.
Best Practices for Handling DRM and Copyright:
- Understand DRM Restrictions: Be aware of the DRM restrictions on music you purchase or download.
- Obtain Necessary Licenses: Before using any music for commercial purposes, ensure you have the appropriate licenses.
- Respect Copyright Law: Familiarize yourself with copyright law to avoid unintentional infringement.
- Keep Records: Maintain detailed records of all licenses obtained and royalties paid.
- Consult Legal Counsel: If you’re unsure about any legal aspects, consult with an attorney specializing in copyright law.
By understanding the roles of DRM and copyright, you can navigate the legal complexities of music transfer and monetization while respecting the rights of music creators.
7. How Can I Ensure High-Quality Audio During Transfer?
Ensuring high-quality audio during the transfer of music from your iPod to your iPhone involves several key steps. The goal is to preserve the original audio fidelity as much as possible, so you can enjoy your music without any loss in quality.
Factors Affecting Audio Quality:
- File Format: The format in which your music is stored (e.g., MP3, AAC, WAV, FLAC) significantly impacts audio quality. Lossless formats like WAV and FLAC retain all the original audio data, while lossy formats like MP3 and AAC compress the audio, resulting in some loss of quality.
- Bitrate: Bitrate refers to the amount of data used to encode the audio. Higher bitrates generally result in better audio quality. For MP3 and AAC files, bitrates of 256kbps or higher are recommended for good quality.
- Source Quality: The quality of the original music source is crucial. If your music was ripped from a low-quality source or downloaded from an unreliable source, the audio quality will already be compromised.
Steps to Ensure High-Quality Audio Transfer:
- Use Lossless Formats:
- If possible, convert your music to a lossless format like WAV or FLAC before transferring. This ensures that no audio data is lost during the transfer process.
- Software like Audacity, MediaHuman Audio Converter, and Freemake Audio Converter can be used to convert music files to lossless formats.
- Maintain High Bitrates:
- When converting to lossy formats like MP3 or AAC, use high bitrates (256kbps or higher) to minimize audio quality loss.
- In iTunes, you can adjust the import settings to use higher bitrates. Go to Edit > Preferences > Import Settings and choose a higher bitrate for MP3 or AAC encoding.
- Use Reliable Transfer Methods:
- Use reliable transfer methods like iTunes or third-party apps that support high-quality audio transfer.
- Avoid using methods that may compress or alter the audio during transfer.
- Check Audio Settings:
- Ensure that your iPod and iPhone are set to play audio at the highest quality.
- On your iPhone, go to Settings > Music > Audio Quality and choose “High Quality Streaming” and “High Quality Downloads.”
- Avoid Multiple Conversions:
- Each time you convert a music file from one format to another, there is a potential for audio quality loss.
- Minimize the number of conversions to preserve audio quality.
- Use High-Quality Headphones or Speakers:
- Even if you transfer your music in high quality, you won’t be able to appreciate it if you’re using low-quality headphones or speakers.
- Invest in high-quality audio equipment to fully enjoy your music.
- Clean Your Music Library:
- Remove any duplicate or low-quality music files from your library to ensure that you’re only transferring the best-quality audio.
- Use music management software like MusicBrainz Picard or MediaMonkey to clean up your music library.
Comparison Table:
| Factor | Impact on Audio Quality | How to Ensure High Quality |
|---|---|---|
| File Format | Lossless formats retain original quality | Use lossless formats like WAV or FLAC |
| Bitrate | Higher bitrates result in better quality | Use high bitrates (256kbps or higher) for lossy formats |
| Source Quality | Low-quality sources compromise audio quality | Use reliable sources for your music |
| Transfer Method | Unreliable methods can degrade audio | Use reliable methods like iTunes or third-party apps |
| Audio Settings | Incorrect settings can limit audio quality | Set iPod and iPhone to play audio at the highest quality |
By following these steps, you can ensure that you’re transferring your music from your iPod to your iPhone with the highest possible audio quality, so you can enjoy your favorite tunes without any compromise.
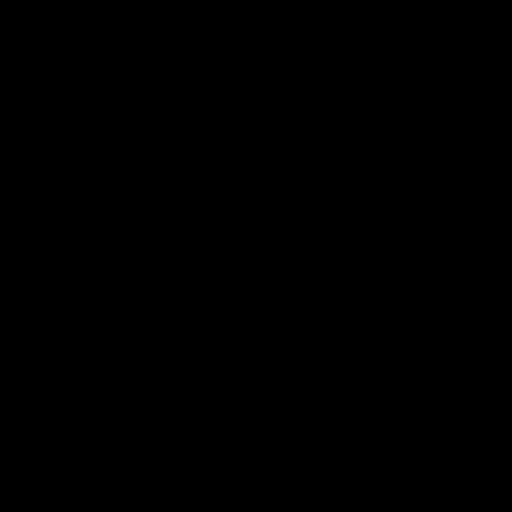 High-quality audio icon
High-quality audio icon
8. How Can I Organize My Music Library Effectively?
Organizing your music library effectively can make it easier to find and enjoy your favorite tunes. A well-organized library also simplifies the process of transferring music between devices and managing your music collection.
Key Steps to Organize Your Music Library:
- Use Consistent Naming Conventions:
- Establish a consistent naming convention for your music files and folders.
- For example, you could use the following format: “Artist – Album – Track Number – Song Title.mp3”
- Consistency makes it easier to sort and search for music files.
- Create a Folder Structure:
- Create a logical folder structure to organize your music library.
- A common approach is to organize by artist, then by album: “Music > Artist > Album”
- You can also create folders for genres, playlists, or other categories.
- Use Metadata Tags:
- Metadata tags (also known as ID3 tags) contain information about your music files, such as the artist, album, song title, genre, and track number.
- Ensure that your music files have accurate and complete metadata tags.
- Software like MP3Tag, MusicBrainz Picard, and TagScanner can be used to edit metadata tags.
- Remove Duplicates:
- Duplicate music files can clutter your library and waste storage space.
- Use duplicate file finder software like Duplicate Cleaner, dupeGuru, or Music Duplicate Remover to identify and remove duplicate files.
- Correct Misspellings and Inconsistencies:
- Check for misspellings and inconsistencies in your metadata tags.
- Correct any errors to ensure that your music library is consistent.
- For example, make sure that all instances of the same artist are spelled the same way.
- Use Music Management Software:
- Music management software like iTunes, MediaMonkey, and Clementine can help you organize and manage your music library.
- These programs offer features like automatic tagging, album art downloading, and playlist creation.
- Create Playlists:
- Create playlists to group your music by mood, genre, or activity.
- Playlists make it easier to find and play the music you want to listen to.
- You can create playlists in iTunes, Spotify, or other music players.
- Back Up Your Music Library:
- Regularly back up your music library to protect against data loss.
- You can back up your music library to an external hard drive, a cloud storage service, or both.
Tips for Effective Music Library Organization:
- Be Consistent: Use the same naming conventions and folder structure throughout your library.
- Be Detailed: Provide as much information as possible in your metadata tags.
- Be Organized: Keep your music library tidy and clutter-free.
- Be Proactive: Regularly review and update your music library to keep it organized.
Comparison Table:
| Step | Description | Tools |
|---|---|---|
| Naming Conventions | Use consistent naming for files and folders | Manual |
| Folder Structure | Create a logical folder structure | File Explorer, Finder |
| Metadata Tags | Ensure accurate and complete metadata tags | MP3Tag, MusicBrainz Picard, TagScanner |
| Remove Duplicates | Identify and remove duplicate music files | Duplicate Cleaner, dupeGuru, Music Duplicate Remover |
| Correct Errors | Fix misspellings and inconsistencies in metadata tags | Manual, Music Management Software |
| Music Management Software | Use software to organize and manage your music library | iTunes, MediaMonkey, Clementine |
| Create Playlists | Group music by mood, genre, or activity | iTunes, Spotify, Music Management Software |
| Back Up Music Library | Regularly back up your music library | External Hard Drive, Cloud Storage Services (e.g., Dropbox, Google Drive, OneDrive) |
By following these steps, you can organize your music library effectively and enjoy your favorite tunes without any hassle.
9. What Are Some Common Issues and How Can I Troubleshoot Them?
Transferring music from an iPod to an iPhone can sometimes be challenging. Here are some common issues you might encounter and how to troubleshoot them.
Common Issues:
- iPod Not Recognized:
- Problem: Your computer or iTunes doesn’t recognize your iPod when you connect it.
- Troubleshooting:
- Check the USB Cable: Ensure the USB cable is properly connected to both your iPod and your computer. Try using a different USB cable or port.
- Restart Your Computer and iPod: Restarting both devices can resolve temporary glitches.
- Update iTunes: Make sure you have the latest version of iTunes installed on your computer.
- Update Drivers: Check if your computer needs updated drivers for the iPod. Go to Device Manager (Windows) or System Information (macOS) to check for driver issues.
- Trust This Computer: When you connect your iPod, make sure you tap “Trust This Computer” on the iPod screen.
- Music Not Syncing:
- Problem: Music is not syncing from iTunes to your iPhone.
- Troubleshooting:
- Check Sync Settings: In iTunes, select your iPhone and go to the “Music” tab. Make sure “Sync Music” is checked and that the music you want to sync is selected.
- Apple ID: Ensure both your iPod and iPhone are associated with the same Apple ID.
- iCloud Music Library: If you’re using iCloud Music Library, make sure it’s enabled on both devices.
- Storage Space: Check if your iPhone has enough storage space for the music you’re trying to sync.
- Reset Sync History: In iTunes, go to Edit > Preferences > Advanced and click “Reset Sync History.”
- DRM Protected Music:
- Problem: You can’t transfer music that is protected by Digital Rights Management (DRM).
- Troubleshooting:
- Authorize Your Computer: Make sure your computer is authorized to play the DRM-protected music. In iTunes, go to Account > Authorizations > Authorize This Computer.
- Upgrade Music: If the music was purchased from the iTunes Store, you may be able to upgrade it to a DRM-free version.
- Apple Music Subscription: If you have an Apple Music subscription, you can stream or download the music to your iPhone.
- Audio Quality Issues:
- Problem: The transferred music sounds distorted or low quality.
- Troubleshooting:
- Check File Format and Bitrate: Ensure that the music files are in a high-quality format (e.g., AAC, MP3) and have a high bitrate (256kbps or higher).
- Avoid Multiple Conversions: Each time you convert a music file from one format to another, there is a potential for audio quality loss. Minimize the number of conversions.
- Check Audio Settings: On your iPhone, go to Settings > Music > Audio Quality and choose “High Quality Streaming” and “High Quality Downloads.”
- Third-Party App Issues:
- Problem: You’re experiencing issues with a third-party app used for transferring music.
- Troubleshooting:
- Update the App: Make sure you have the latest version of the app installed.
- Check Compatibility: Ensure that the app is compatible with your iPod and iPhone models, as well as your computer’s operating system.
- Contact Support: If you’re still experiencing issues, contact the app developer for support.
- Try a Different App: If the app is not working properly, try using a different third-party app or iTunes.
Troubleshooting Table:
| Issue | Possible Causes | Troubleshooting Steps |
|---|---|---|
| iPod Not Recognized | USB cable, computer glitches, outdated iTunes, driver issues | Check USB cable, restart devices, update iTunes, update drivers, trust computer |
| Music Not Syncing | Sync settings, Apple ID, iCloud Music Library, storage space | Check sync settings, ensure same Apple ID, enable iCloud Music Library, check storage space, reset sync history |
| DRM Protected Music | DRM restrictions | Authorize computer, upgrade music, use Apple Music subscription |
| Audio Quality Issues | File format, bitrate, multiple conversions | Check file format and bitrate, avoid multiple conversions, check audio settings |
| Third-Party App Issues | Outdated app, compatibility issues | Update app, check compatibility, contact support, try a different app |
By following these troubleshooting steps, you can resolve common issues and successfully transfer music from your iPod to your iPhone.
10. How Can Payoffsong.com Help Me Monetize My Music?
Payoffsong.com offers various services to help musicians and songwriters monetize their music. Whether you’re looking to license your songs for commercial use, collect royalties, or explore other revenue streams, Payoffsong.com provides the resources and expertise you need to succeed.
Services Offered by Payoffsong.com:
- Music Licensing:
- Description: Payoffsong.com helps you license your music for use in films, TV shows, commercials, video games, and other media.
- How it Works:
- Submit Your Music: Upload your songs to Payoffsong.com.
- Catalog Your Music: Provide detailed information about your songs, including genre, mood, and keywords.
- Licensing Opportunities: Payoffsong.com connects you with potential clients who are looking for music for their projects.
- Negotiate and License: Negotiate licensing agreements and earn royalties when your music is used.
- Benefits:
- Generate revenue from your music.
- Gain exposure for your songs.
- Retain ownership of your music.
- Royalty Collection:
- Description: Payoffsong.com helps you collect royalties from various sources, including streaming services, radio airplay, and public performances.
- How it Works:
- Register Your Songs: Register your songs with Payoffsong.com.
- Track Your Music: Payoffsong.com tracks the use of your music across various platforms.
- Collect Royalties: Payoffsong.com collects royalties on your behalf and distributes them to you.
- Benefits:
- Ensure you receive all the royalties you’re entitled to.
- Simplify the royalty collection process.
- Maximize your earnings from your music.
- Copyright Protection:
- Description: Payoffsong.com helps you protect your music from copyright infringement.
- How it Works:
- Register Your Copyright: Register your copyright with payoffsong.com.
- Monitor Your Music: Pay

