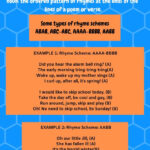Unlocking your musical potential starts with getting your songs into GarageBand, and payoffsong.com is here to guide you. Discover easy and effective methods for uploading your tracks, enhancing your music production workflow, and ensuring your creative vision shines. Learn the essential steps and valuable tips to elevate your music production game and create songs that resonate with listeners, focusing on maximizing your music’s reach and revenue.
1. What Audio and MIDI Files Can I Upload to GarageBand?
GarageBand is versatile, accepting a variety of audio and MIDI files. You can upload:
- AIFF
- WAV
- Apple Loops
- AAC
- MP3 audio files
For MIDI files, GarageBand supports standard MIDI files. When importing, audio files are converted to a 44.1 kHz sample rate, 16-bit depth format if the original format differs, ensuring compatibility within GarageBand. According to Apple’s GarageBand documentation, these formats are optimized for the software’s audio engine, providing the best performance and sound quality.
1.1. How Does GarageBand Handle Tempo Changes with Uploaded Files?
With the exception of Apple Loops, imported audio files do not automatically follow tempo changes you make in GarageBand. Apple Loops are specifically designed to adapt to the tempo of your project, offering a seamless integration. For other audio files, you may need to manually adjust the timing or use GarageBand’s Flex Time feature to align them with your song’s tempo, as detailed in the GarageBand user manual.
1.2. What Happens When I Upload a Multitrack MIDI File?
When you upload a multitrack MIDI file, GarageBand creates a new Keyboard track for each track in the MIDI file. The total number of resulting tracks cannot exceed 32. Multitrack MIDI files cannot be added to cells in Live Loops. This feature allows you to easily separate and manipulate different instrument parts within your MIDI file, as explained in the official GarageBand tutorial series.
2. What Are the Steps to Upload Audio and MIDI Files from My Mac to GarageBand on iPhone?
Importing audio and MIDI files from your Mac to GarageBand on your iPhone is straightforward. Here’s how to do it:
- Connect your iPhone to your Mac using a USB or USB-C cable. Your connected iPhone appears in a Finder window sidebar under Locations.
- On your Mac, select the icon for your iPhone, then click Files. GarageBand appears in the list of apps.
- Drag the audio or MIDI files you want to import from another Finder window (or from your Mac desktop) to GarageBand in the list.
- In GarageBand on your iPhone, set the length of the song section to Automatic to import the entire audio or MIDI file; otherwise, only the portion of the file that fits the current song section is imported. After importing the audio or MIDI file, you can make the song section longer, then resize the region so more of it plays.
- Tap the Tracks button to open Tracks view, then tap the Loop Browser button in the control bar. A message appears asking if you want to move the audio or MIDI files to the GarageBand File Transfer folder.
- Tap Move Files. The files are moved to the GarageBand File Transfer folder and are now visible in the Files tab of the Loop Browser.
- To preview an audio file, tap it in the list.
- Drag an audio or MIDI file left or right to show Tracks view. Align the left edge of the file with the bar or beat (on the ruler) where you want it to start playing. A new region created from the audio or MIDI file is trimmed to the end of the current song section, unless the current song section is set to Automatic. You can make the song section longer or slow down the tempo, then resize the region so that more of it plays.
2.1. Why Should I Set the Song Section to Automatic Before Uploading?
Setting the song section to Automatic ensures that the entire audio or MIDI file is imported into GarageBand. If the song section is not set to Automatic, only the portion of the file that fits within the current song section’s length will be imported. This can lead to truncated files and missed content, as highlighted in GarageBand’s tips and tricks guides.
2.2. How Do I Access the Uploaded Files in GarageBand After Moving Them?
After moving the files to the GarageBand File Transfer folder, they become visible in the Files tab of the Loop Browser. To access them:
- Tap the Tracks button to open Tracks view.
- Tap the Loop Browser button in the control bar.
- Select the Files tab.
Your imported audio and MIDI files will be listed here, ready to be previewed and dragged into your project.
2.3. What if My iPhone Doesn’t Appear in the Finder Window?
If your iPhone doesn’t appear in the Finder window, ensure that your iPhone is properly connected to your Mac with a USB or USB-C cable. Also, make sure your iPhone trusts the computer. To do this:
- Disconnect and reconnect your iPhone.
- Look for a “Trust This Computer” alert on your iPhone and tap Trust.
- If it still doesn’t appear, restart both your iPhone and your Mac.
According to Apple Support, these steps usually resolve connectivity issues.
3. How Can I Upload Audio and MIDI Files Using the Files App on My iPhone?
The Files app on your iPhone provides another convenient way to import audio and MIDI files into GarageBand.
- Set the length of the song section to Automatic to import the entire audio or MIDI file; otherwise, only the portion of the file that fits the current song section is imported. After importing the file, you can make the song section longer, then resize the region so that more of it plays.
- Tap the Tracks button to open Tracks view, tap the Loop Browser button in the control bar, then tap Files.
- Tap “Browse items from the Files app,” then locate and tap an audio or MIDI file to import it.
- To preview an audio file, tap it in the list. You can control the preview volume with the slider at the bottom of the list.
- Drag an audio or MIDI file left or right to show Tracks view. Align the left edge of the file with the bar or beat (on the ruler) where you want it to start playing. A new region created from the audio or MIDI file is trimmed to the end of the current song section, unless the current song section is set to Automatic. You can make the song section longer or slow down the tempo, then resize the region so that more of it plays.
3.1. Where Does GarageBand Look for Files Within the Files App?
GarageBand accesses files from any location within the Files app, including iCloud Drive, other cloud services like Dropbox or Google Drive, and files stored locally on your iPhone. This integration allows for a seamless workflow, regardless of where your files are stored.
3.2. How Do I Organize My Files in the Files App for Easy Access in GarageBand?
To keep your files organized for easy access in GarageBand, create dedicated folders within the Files app. For example, you can create folders for:
- GarageBand Projects
- Audio Files
- MIDI Files
- Samples
Naming these folders clearly and maintaining a consistent naming convention for your files will save you time and hassle when importing them into GarageBand.
3.3. Can I Upload Files Directly from Cloud Services Like Dropbox or Google Drive?
Yes, you can upload files directly from cloud services like Dropbox or Google Drive, provided they are integrated with the Files app on your iPhone. To do this:
- Ensure that the cloud service app (e.g., Dropbox, Google Drive) is installed on your iPhone.
- Enable the cloud service in the Files app by going to the Files app, tapping “Browse,” and then tapping the three dots in the upper-right corner. Select “Edit” and toggle on the cloud service you want to use.
- Now, you can access your files from the cloud service directly within the Files app and import them into GarageBand.
4. How Can I Optimize Audio and MIDI Files for GarageBand Before Uploading?
Optimizing your audio and MIDI files before importing them into GarageBand can improve your workflow and the overall quality of your projects.
4.1. What Audio Settings Should I Use Before Uploading?
Before uploading audio files, consider these settings:
- Sample Rate: Convert your audio files to a 44.1 kHz sample rate, which is the standard for GarageBand.
- Bit Depth: Ensure your files are 16-bit depth format for optimal compatibility.
- File Format: Use AIFF, WAV, or MP3 formats for best results.
- Volume Levels: Normalize your audio files to a consistent volume level to avoid clipping or quiet tracks.
4.2. How Do I Edit MIDI Files Before Uploading to GarageBand?
Before uploading MIDI files, you can edit them using a MIDI editor to:
- Correct Errors: Fix any incorrect notes or timing issues.
- Adjust Velocity: Modify the velocity of notes to control dynamics.
- Clean Up Data: Remove any unnecessary controller data or system exclusive messages that can clutter your project.
- Transpose: Change the key of the MIDI file if needed.
4.3. What Naming Conventions Should I Follow for My Files?
Using clear and consistent naming conventions for your files makes them easier to manage and find within GarageBand. Consider the following:
- Descriptive Names: Use names that clearly describe the content of the file (e.g., “Verse Melody.wav,” “Chorus Chords.mid”).
- Version Numbers: Include version numbers to track changes (e.g., “SongIdea_v1.wav,” “SongIdea_v2.wav”).
- Date Codes: Add date codes to keep track of when the files were created or modified (e.g., “20240704_Bassline.wav”).
- Consistent Format: Use a consistent format for all your files to maintain organization.
5. How Do I Troubleshoot Common Upload Issues in GarageBand?
Even with careful preparation, you might encounter issues when uploading files to GarageBand. Here are some common problems and how to solve them:
5.1. What If GarageBand Doesn’t Recognize My Audio or MIDI File?
If GarageBand doesn’t recognize your audio or MIDI file, consider the following:
- File Format: Ensure that the file format is supported by GarageBand (AIFF, WAV, Apple Loops, AAC, MP3 for audio; standard MIDI for MIDI).
- File Corruption: The file might be corrupted. Try opening it in another application or re-exporting it from its source.
- GarageBand Update: Make sure you are using the latest version of GarageBand, as updates often include support for new file types and bug fixes.
- Restart: Sometimes, simply restarting GarageBand or your device can resolve the issue.
5.2. What If My Uploaded Audio Sounds Distorted or of Low Quality?
If your uploaded audio sounds distorted or of low quality, check the following:
- Original File Quality: Ensure that the original audio file is of high quality. Low-quality source files will not improve when imported into GarageBand.
- Sample Rate and Bit Depth: Verify that your audio file has a sample rate of 44.1 kHz and a bit depth of 16-bit. Converting to these settings before importing can prevent quality issues.
- Volume Levels: Adjust the volume levels in GarageBand to avoid clipping or distortion. Use the mixer to lower the track volume or apply compression to manage dynamic range.
5.3. What If MIDI Notes Are Out of Sync or Not Playing Correctly?
If MIDI notes are out of sync or not playing correctly, consider these solutions:
- Tempo Settings: Ensure that the tempo settings in GarageBand match the tempo of your MIDI file.
- Quantization: Use GarageBand’s quantization feature to correct timing issues. This will snap the notes to the nearest beat or subdivision.
- MIDI Controller Settings: Check your MIDI controller settings to ensure that it is sending the correct data to GarageBand.
- Track Settings: Verify that the MIDI track is assigned to the correct instrument and that the volume and pan settings are appropriate.
6. How Can Payoffsong.com Help Me Maximize My Music’s Potential?
Payoffsong.com offers resources and opportunities to help you monetize your music and connect with industry professionals.
6.1. How Can I License My Music Through Payoffsong.com?
Licensing your music through payoffsong.com can open doors to revenue streams you might not have considered. By making your songs available for licensing, you allow others to use your music in their projects, such as:
- Advertisements
- Films
- TV Shows
- Video Games
- YouTube Videos
Payoffsong.com connects you with potential licensees, handles the legal aspects of licensing agreements, and ensures you receive fair compensation for the use of your music. According to the National Music Publishers’ Association (NMPA), licensing is a significant source of revenue for songwriters and publishers, and payoffsong.com simplifies the process.
6.2. What Resources Does Payoffsong.com Offer for Songwriters and Musicians?
Payoffsong.com offers a range of resources for songwriters and musicians, including:
- Educational Articles: Detailed articles on music licensing, copyright law, and music monetization strategies.
- Industry News: Updates on the latest trends and opportunities in the music industry.
- Community Forum: A platform to connect with other musicians, share ideas, and collaborate on projects.
- Expert Advice: Access to experienced music industry professionals who can provide guidance and support.
These resources are designed to empower you with the knowledge and tools you need to succeed in the music business.
6.3. How Can I Connect With Other Musicians and Industry Professionals Through Payoffsong.com?
Connecting with other musicians and industry professionals can be invaluable for your career. Payoffsong.com facilitates these connections through:
- Networking Events: Opportunities to attend virtual and in-person events where you can meet and collaborate with other musicians and industry professionals.
- Online Directory: A searchable directory of musicians, producers, publishers, and other industry contacts.
- Collaboration Tools: Tools to facilitate remote collaboration on music projects.
Building a strong network can lead to new opportunities, collaborations, and partnerships that can elevate your music career.
7. What Are the Legal Considerations When Uploading and Using Music in GarageBand?
Understanding the legal aspects of uploading and using music in GarageBand is crucial to avoid copyright infringement and other legal issues.
7.1. What Is Copyright Law, and How Does It Affect My Music?
Copyright law protects the rights of creators to their original works, including music. As a songwriter or musician, you automatically own the copyright to your original compositions and recordings. This gives you the exclusive right to:
- Reproduce your music
- Distribute your music
- Publicly perform your music
- Create derivative works based on your music
When you upload music to GarageBand, you must ensure that you have the necessary rights to use any copyrighted material, such as samples, loops, or melodies that you did not create yourself. According to the U.S. Copyright Office, unauthorized use of copyrighted material can result in legal action and significant financial penalties.
7.2. What Are the Different Types of Music Licenses?
There are several types of music licenses that allow you to use copyrighted music legally:
- Synchronization License: Grants permission to use a song in a visual work, such as a film, TV show, or video game.
- Mechanical License: Grants permission to reproduce and distribute a song on physical media (e.g., CDs, vinyl) or as digital downloads.
- Public Performance License: Grants permission to publicly perform a song, either live or through broadcast.
- Master Use License: Grants permission to use a specific recording of a song.
Understanding these licenses is essential for ensuring that you are using music legally in your GarageBand projects.
7.3. How Can I Ensure That I Am Not Infringing on Copyright When Using Samples and Loops?
To ensure that you are not infringing on copyright when using samples and loops in GarageBand:
- Use Royalty-Free Samples: Obtain samples and loops from reputable sources that offer royalty-free licenses. These licenses grant you the right to use the samples in your music without paying additional royalties.
- Obtain Explicit Permission: If you want to use a sample or loop that is not royalty-free, obtain explicit permission from the copyright holder. This may involve negotiating a license agreement and paying a fee.
- Create Original Content: Whenever possible, create your own samples and loops to avoid copyright issues altogether.
According to ASCAP, one of the leading performance rights organizations, using copyrighted material without permission can lead to serious legal consequences.
8. What Are the Best Practices for Organizing My GarageBand Projects for Long-Term Success?
Organizing your GarageBand projects effectively is crucial for long-term success, especially if you plan to monetize your music.
8.1. How Should I Structure My GarageBand Project Folders?
Structuring your GarageBand project folders logically helps you quickly locate and manage your files. Consider using the following structure:
- Main Project Folder: Create a main folder for each song or project (e.g., “Song Title”).
- Subfolders: Within the main project folder, create subfolders for:
- GarageBand Files: Contains the GarageBand project file (.band).
- Audio Files: Contains all audio files used in the project (e.g., vocal tracks, instrument recordings).
- MIDI Files: Contains all MIDI files used in the project.
- Samples: Contains any samples or loops used in the project.
- Mixes: Contains different mixes of the song (e.g., rough mix, final mix, instrumental mix).
- Artwork: Contains artwork related to the project (e.g., album art, promotional images).
- Naming Conventions: Use consistent and descriptive naming conventions for all files and folders.
8.2. How Often Should I Back Up My GarageBand Projects?
Backing up your GarageBand projects regularly is essential to prevent data loss due to hardware failure, software issues, or accidental deletion. Consider the following backup strategies:
- Daily Backups: Perform daily backups of your active projects to an external hard drive or cloud storage service.
- Weekly Backups: Perform weekly backups of all your GarageBand projects to a separate backup location.
- Cloud Storage: Use cloud storage services like iCloud Drive, Google Drive, or Dropbox to automatically back up your projects.
- Multiple Backups: Maintain multiple backups in different locations to ensure redundancy.
8.3. What Metadata Should I Include in My Audio and MIDI Files?
Including metadata in your audio and MIDI files helps you keep track of important information and ensures that your music is properly identified when distributed. Metadata includes:
- Title: The title of the song.
- Artist: The name of the artist or band.
- Album: The name of the album (if applicable).
- Year: The year the song was released.
- Genre: The genre of the song.
- Composer: The name of the composer.
- Copyright: Copyright information.
- ISRC Code: International Standard Recording Code (if available).
You can add metadata to your audio files using audio editing software or metadata tagging tools. For MIDI files, you can add metadata within the MIDI editor.
9. How Can I Use GarageBand to Create High-Quality Music for Licensing and Commercial Use?
Creating high-quality music with GarageBand requires attention to detail and a strategic approach to production.
9.1. What Are the Essential Mixing and Mastering Techniques for GarageBand?
Mixing and mastering are critical steps in the music production process. Here are some essential techniques for GarageBand:
- Balancing Levels: Adjust the volume levels of each track to create a balanced mix. Use the mixer to control the volume, pan, and EQ of each track.
- EQ (Equalization): Use EQ to shape the tonal characteristics of each track. Cut unwanted frequencies and boost frequencies that enhance the sound.
- Compression: Use compression to control the dynamic range of tracks, making them sound more consistent and punchy.
- Reverb and Delay: Use reverb and delay to add space and depth to your mix.
- Stereo Imaging: Use stereo imaging techniques to create a wide and immersive soundstage.
- Mastering: Apply mastering techniques to the final mix to optimize it for playback on different devices and platforms. This includes adjusting the overall volume, EQ, and compression.
9.2. How Can I Create Professional-Sounding Recordings With Limited Equipment?
Creating professional-sounding recordings with limited equipment requires creativity and resourcefulness. Here are some tips:
- Optimize Your Recording Space: Choose a quiet recording space with good acoustics. Use blankets, foam panels, or other materials to dampen sound reflections.
- Use High-Quality Microphones: Invest in high-quality microphones that capture clear and detailed sound.
- Proper Microphone Technique: Use proper microphone technique to minimize noise and distortion. Experiment with microphone placement to find the best sound.
- Use Plugins Wisely: Use GarageBand’s built-in plugins and third-party plugins to enhance your recordings. Experiment with different plugins to find the right sound.
- Edit Carefully: Edit your recordings carefully to remove noise, clicks, and other unwanted sounds.
9.3. How Can I Use GarageBand’s Built-In Instruments and Loops Effectively?
GarageBand’s built-in instruments and loops can be powerful tools for creating high-quality music. Here are some tips for using them effectively:
- Experiment With Different Instruments: Explore GarageBand’s wide range of virtual instruments to find sounds that fit your music.
- Customize Instruments: Customize the sound of GarageBand’s virtual instruments using the built-in controls and effects.
- Use Loops as a Starting Point: Use loops as a starting point for your songs, then add your own original content to create unique compositions.
- Edit Loops: Edit loops to fit your song’s tempo, key, and arrangement.
- Layer Sounds: Layer different instruments and loops to create rich and complex textures.
10. How Can I Stay Updated With the Latest GarageBand Features and Music Industry Trends?
Staying updated with the latest GarageBand features and music industry trends is essential for continued success.
10.1. Where Can I Find the Latest GarageBand Tutorials and Tips?
You can find the latest GarageBand tutorials and tips from various sources:
- Apple’s Website: Check Apple’s official GarageBand website for tutorials, user guides, and support documentation.
- YouTube: Subscribe to YouTube channels that offer GarageBand tutorials and tips.
- Online Forums: Participate in online forums and communities dedicated to GarageBand.
- Music Blogs: Read music blogs and websites that cover GarageBand and music production.
10.2. How Can I Keep Track of Music Industry Trends and Opportunities?
To stay informed about music industry trends and opportunities:
- Read Industry Publications: Subscribe to music industry publications such as Billboard, Music Business Worldwide, and Rolling Stone.
- Attend Industry Events: Attend music industry conferences, trade shows, and workshops.
- Follow Industry Leaders: Follow industry leaders and influencers on social media.
- Join Professional Organizations: Join professional organizations such as the National Music Publishers’ Association (NMPA), ASCAP, BMI, and SESAC.
10.3. How Can Payoffsong.com Help Me Stay Informed?
Payoffsong.com is committed to providing you with the latest information and resources to help you succeed in the music industry. We offer:
- Regularly Updated Blog: A blog featuring articles on music licensing, copyright law, music monetization strategies, and industry trends.
- Newsletter: A newsletter that delivers the latest news and opportunities directly to your inbox.
- Social Media: Active social media channels where we share tips, news, and resources.
- Community Forum: A community forum where you can connect with other musicians and industry professionals, share ideas, and stay informed about the latest developments.
By leveraging these resources, you can stay ahead of the curve and maximize your music’s potential.
Address: 1601 Vine St, Los Angeles, CA 90028, United States. Phone: +1 (323) 469-2211. Website: payoffsong.com.
Ready to take your music to the next level? Visit payoffsong.com today to explore licensing opportunities, learn about copyright protection, and connect with a community of passionate musicians and industry experts!
FAQ: Uploading Songs to GarageBand
1. Can I upload songs from Spotify to GarageBand?
No, you cannot directly upload songs from Spotify to GarageBand due to copyright restrictions and DRM (Digital Rights Management). Spotify’s music is protected to prevent unauthorized use. To use music in GarageBand, you need to use files that you own or have the rights to use.
2. How do I convert audio files to the correct format for GarageBand?
You can use audio conversion software like Audacity, MediaHuman Audio Converter, or online converters to convert audio files to a compatible format such as AIFF, WAV, or MP3. Ensure the sample rate is 44.1 kHz and the bit depth is 16-bit for optimal compatibility.
3. Why is my uploaded audio file silent in GarageBand?
If your uploaded audio file is silent, check the following:
- Ensure the track is not muted.
- Verify the volume level of the track and the master volume.
- Check if the audio file is actually playing sound in another application.
- Make sure the correct audio output device is selected in GarageBand’s preferences.
4. How do I loop a section of an uploaded audio file in GarageBand?
To loop a section of an uploaded audio file:
- Drag the audio file into the Tracks view.
- Adjust the region to the desired length.
- Click the region to select it.
- Drag the loop handle (the curved arrow at the top-right corner of the region) to the right to create the loop.
5. Can I use GarageBand loops in my commercial music projects?
Yes, you can use GarageBand loops in your commercial music projects. Apple’s license agreement allows you to use the loops royalty-free in your own compositions. However, you cannot sell the loops as standalone products or in loop libraries.
6. How do I add effects to my uploaded audio in GarageBand?
To add effects:
- Select the track with the uploaded audio.
- Click the Smart Controls button (or press ‘B’) to open the Smart Controls panel.
- Choose the desired effects from the available plugins (e.g., EQ, compressor, reverb).
- Adjust the settings to achieve the desired sound.
7. What is the best way to record vocals over an uploaded track in GarageBand?
For recording vocals:
- Create a new audio track.
- Select the input source (your microphone).
- Adjust the input level to avoid clipping.
- Put on headphones to monitor the uploaded track and your vocals.
- Record your vocals while listening to the track.
8. How do I fix timing issues with my uploaded MIDI files in GarageBand?
To fix timing issues:
- Select the MIDI region.
- Open the Piano Roll editor.
- Use the Quantize feature to snap the notes to the nearest beat or subdivision.
- Manually adjust the position of individual notes if necessary.
9. Can I collaborate with others on a GarageBand project using uploaded files?
Yes, you can collaborate by sharing your GarageBand project file and the associated audio and MIDI files with your collaborators. Use cloud storage services like iCloud Drive, Google Drive, or Dropbox to share the files. Ensure that all collaborators have the same files and versions for seamless collaboration.
10. How do I export my GarageBand project with the uploaded files for commercial use?
To export your project for commercial use:
- Go to Share > Export Song to Disk.
- Choose the desired file format (AIFF or WAV for highest quality, MP3 for smaller file size).
- Set the quality settings (e.g., 44.1 kHz, 16-bit).
- Fill in the metadata (title, artist, composer, etc.).
- Click Export.
- Ensure you have the necessary licenses and permissions for all uploaded files used in your project before commercial distribution.