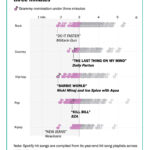Are you looking to move songs from your iPod to your computer to safeguard your precious music collection or perhaps use them in your projects? You’re in the right place! At payoffsong.com, we provide you with a streamlined guide to transfer your favorite tunes, ensuring that you not only keep your music safe but also explore the potential of your songs to create rewarding opportunities. Discover more about music licensing, royalty collection, and how to maximize your earnings with your music. Let’s explore different methods to copy music from iPod to PC.
1. What Are The Basic Steps To Transfer Music From An iPod To A Computer?
The basic steps to transfer music from an iPod to a computer involve connecting your iPod, enabling disk use, showing hidden files, copying the music files, and adding them to your music library. If you want to transfer music from iPod to computer, start by connecting your iPod to your computer using a USB cable. In iTunes, enable disk use for your iPod. Show hidden files on your computer to access the iPod’s music folder. Copy the music files to your computer and then add them to your iTunes library or preferred music player.
1.1 How Do I Connect My iPod To The Computer?
Use the Apple USB connection cable that came with your iPod to connect it to your computer.
1.2 How Do I Enable Disk Use?
After launching iTunes, select your iPod from the “Devices” list, find the “Options” section, and check the box marked “Enable disk use.”
1.3 How To Show Hidden Files and Folders?
- For Windows: Click the Windows Start button, click on “Computer,” select the “Tools” menu, click “Folder Options,” press the “View” tab, and check the box marked “Show hidden files and folders.”
- For Mac: Open Finder, press Command + Shift + . (period) to show hidden files.
1.4 How Do I Copy Music Files?
Open the directory named “iPod_Controls,” which is located in the main file folder of the iPod. View the subfolder named “Music.” Select the “Edit” menu, and choose “Select All.” Drag and drop the selected files and folders to a convenient location on the computer, such as the “My Music” folder.
1.5 How Do I Add Music Files To iTunes Library?
Click “File” and then “Add Folder to Library,” both in iTunes. Select the folder that contains all of the transferred music, and click “Import.”
2. Can I Use iTunes To Transfer Music From My iPod To My Computer?
Yes, you can use iTunes to transfer music from your iPod to your computer, especially for purchased songs, by authorizing your computer and transferring purchases. To transfer music from your iPod to your computer using iTunes, first, authorize your computer in iTunes by clicking “Store” > “Authorize This Computer.” Then, connect your iPod and click “File” > “Transfer Purchases From [Your iPod Name].” This method primarily works for songs purchased through the iTunes Store.
2.1 How Do I Authorize My Computer In iTunes?
Open iTunes, go to the “Store” menu, and select “Authorize This Computer.” Enter your Apple ID and password.
2.2 How Do I Transfer Purchases From My iPod To iTunes?
Connect your iPod to your computer and open iTunes. Go to “File” > “Devices” > “Transfer Purchases from [Your iPod Name].”
2.3 What If Some Songs Were Not Purchased Through iTunes?
For songs not purchased through iTunes, you may need to use third-party software to transfer them, as iTunes primarily supports transferring purchased content.
3. What Third-Party Software Can I Use To Transfer Music From My iPod To My Computer?
Several third-party software options can help you transfer music from your iPod to your computer, including iMazing, CopyTrans, and AnyTrans, each offering unique features. If you want to move music from iPod to computer, consider using software like iMazing, CopyTrans, or AnyTrans. These programs often provide more flexibility and features than iTunes, allowing you to transfer all types of music files, manage your library, and even back up your iPod’s content.
3.1 What Are The Benefits Of Using Third-Party Software?
Third-party software often provides more flexibility in managing and transferring music files, including those not purchased through iTunes, with additional features like automatic library organization.
3.2 Are There Any Risks Associated With Using Third-Party Software?
Yes, there are potential risks, such as the software containing malware or not being compatible with future iOS updates. Always download from reputable sources.
3.3 What Are Some Popular Third-Party Software Options?
Popular options include iMazing, CopyTrans, AnyTrans, and iStonsoft iPhone Backup Extractor, each offering different features and compatibility.
4. How Can I Transfer Music From My iPod To My Computer Without Using iTunes?
To transfer music from your iPod to your computer without using iTunes, enable disk use and access the iPod as an external drive to copy the music files manually. If you’re looking to transfer music from your iPod to your computer without iTunes, you can enable disk use in iTunes, then access your iPod as an external drive in Windows Explorer or Finder. Show hidden files and folders to view the music files, which are typically located in the “iPod_Controls” folder, and then copy them to your computer.
4.1 How Do I Enable Disk Use In iTunes?
Connect your iPod, select it in iTunes, go to the “Summary” tab, and check the box that says “Enable disk use.”
4.2 How Do I Access The iPod As An External Drive?
- For Windows: Open Windows Explorer and find your iPod listed as a removable disk.
- For Mac: Open Finder and find your iPod listed in the sidebar.
4.3 Where Are The Music Files Stored On The iPod?
The music files are typically stored in the “iPod_Controls” folder, within a subfolder named “Music.” Note that these files are often hidden, so you need to enable the viewing of hidden files.
5. How Do I Transfer Specific Songs Or Playlists Instead Of The Entire Library?
To transfer specific songs or playlists, use third-party software that allows selective transfer or manually copy individual files from the iPod’s music folder. If you want to transfer only specific songs or playlists from your iPod to your computer, using third-party software like iMazing or CopyTrans is highly recommended. These tools allow you to select individual songs or entire playlists for transfer. Alternatively, you can manually locate the music files on your iPod (after enabling disk use) and copy them to your computer.
5.1 Can iTunes Transfer Specific Songs?
iTunes is limited in transferring specific songs unless they were purchased through the iTunes Store.
5.2 How Do I Manually Copy Individual Files?
Enable disk use, access the iPod as an external drive, navigate to the music folder, and manually copy the desired files to your computer.
5.3 What Features Should I Look For In Third-Party Software For Selective Transfer?
Look for software that allows you to browse your iPod’s contents, preview songs, and select specific items for transfer, with options to maintain playlist structures.
6. What If My Computer Doesn’t Recognize My iPod?
If your computer doesn’t recognize your iPod, try updating iTunes, restarting your computer, using a different USB port, or checking the Apple Mobile Device Support service. When your computer doesn’t recognize your iPod, there are several troubleshooting steps you can take. First, ensure that you have the latest version of iTunes installed. Restart your computer and try a different USB port. On Windows, check if the Apple Mobile Device Support service is running; if not, start it manually. If the issue persists, try resetting your iPod or reinstalling iTunes.
6.1 How Do I Update iTunes?
Open iTunes, go to “Help” > “Check for Updates,” and follow the prompts to install any available updates.
6.2 How Do I Restart The Apple Mobile Device Support Service (Windows)?
Press Win + R, type services.msc, and press Enter. Locate “Apple Mobile Device Service,” right-click, and select “Restart.” If it’s not running, select “Start.”
6.3 How Do I Reset My iPod?
The method for resetting your iPod varies depending on the model. Generally, it involves holding down certain buttons until the Apple logo appears. Consult Apple’s support documentation for specific instructions for your iPod model.
7. How Do I Deal With Copyright Issues When Transferring Music?
When transferring music, be mindful of copyright laws and ensure you only transfer music you own or have the right to transfer. When transferring music from your iPod to your computer, it’s important to respect copyright laws. Only transfer music that you legally own, such as songs you purchased or created yourself. Avoid distributing copyrighted material without permission, as this can lead to legal issues.
7.1 What Are The Legal Implications Of Transferring Copyrighted Music?
Transferring and distributing copyrighted music without permission can result in legal penalties, including fines and lawsuits from copyright holders.
7.2 How Can I Ensure I Am Transferring Music Legally?
Only transfer music that you have purchased, created yourself, or have explicit permission to copy from the copyright holder.
7.3 What Are Creative Commons Licenses?
Creative Commons licenses provide a flexible range of protections and freedoms for authors, allowing them to grant specific rights for others to use their work.
8. How Do I Organize My Music Library After Transferring Songs From My iPod?
After transferring songs, organize your music library by using iTunes or other music management software to edit metadata, create playlists, and remove duplicates. After you transfer music from your iPod to your computer, organizing your music library is essential for easy navigation and enjoyment. Use iTunes or other music management software to edit the metadata of your songs, including titles, artists, albums, and genres. Create playlists to group songs by mood, activity, or preference. Remove any duplicate files to save space and maintain a clean library.
8.1 How Do I Edit Metadata In iTunes?
Select a song, right-click, choose “Get Info,” and edit the details in the “Info” tab.
8.2 How Do I Create Playlists?
In iTunes, click “File” > “New” > “Playlist,” give your playlist a name, and drag songs into it.
8.3 How Do I Remove Duplicate Files?
In iTunes, go to “File” > “Library” > “Show Duplicate Items” to identify and remove duplicate songs.
9. What Should I Do If Some Songs Are Missing Or Corrupted During The Transfer?
If songs are missing or corrupted, try transferring them again, check the USB connection, or use data recovery software to retrieve the files. If some songs are missing or corrupted during the transfer process, the first step is to try transferring them again. Ensure that your USB connection is stable and that the iPod is not disconnected prematurely. If the issue persists, the files on your iPod may be corrupted. In such cases, data recovery software might help retrieve the files, although success is not guaranteed.
9.1 How Do I Check The USB Connection?
Ensure the USB cable is securely connected to both the iPod and the computer. Try using a different USB port or cable to rule out hardware issues.
9.2 What Data Recovery Software Can I Use?
Popular data recovery software options include Recuva, EaseUS Data Recovery Wizard, and Stellar Data Recovery.
9.3 Can Apple Help Recover Missing Or Corrupted Songs?
Apple can assist with songs purchased through the iTunes Store, allowing you to redownload them. However, they cannot help with songs not purchased through their store.
10. How Can I Back Up My Music Library After Transferring From My iPod?
After transferring your music, back up your music library to an external hard drive or cloud service to protect against data loss. After successfully transferring your music from your iPod to your computer, it’s crucial to back up your music library to prevent data loss. You can back up your files to an external hard drive, a USB flash drive, or a cloud storage service like Google Drive, Dropbox, or iCloud. Regularly backing up your library ensures that your music collection remains safe and accessible.
10.1 What Are The Best Options For Backing Up My Music Library?
The best options include external hard drives, USB flash drives, and cloud storage services like Google Drive, Dropbox, and iCloud.
10.2 How Often Should I Back Up My Music Library?
It’s recommended to back up your music library regularly, ideally weekly or monthly, depending on how frequently you add new music.
10.3 What Is The 3-2-1 Backup Strategy?
The 3-2-1 backup strategy involves keeping three copies of your data, on two different storage mediums, with one copy stored offsite.
11. How To Transfer Music From iPod To Computer Windows 10?
To transfer music from iPod to computer Windows 10, use iTunes, third-party software, or enable disk use and manually copy files, ensuring compatibility with the OS. If you’re looking to transfer music from an iPod to a computer running Windows 10, you can use several methods. iTunes is a straightforward option, especially for purchased music. Alternatively, third-party software like iMazing or CopyTrans offers more flexibility. You can also enable disk use in iTunes and manually copy the music files from your iPod to your computer, treating it like an external drive.
11.1 Does iTunes Work Well With Windows 10?
Yes, iTunes is compatible with Windows 10 and provides a reliable way to transfer music, especially if the songs were purchased through the iTunes Store.
11.2 What Are The Steps For Manually Copying Files On Windows 10?
Enable disk use in iTunes, connect your iPod, open File Explorer, show hidden files and folders, locate the music files in the “iPod_Controls” folder, and copy them to your computer.
11.3 Are There Any Compatibility Issues I Should Be Aware Of?
Ensure that your iPod’s firmware and iTunes are up to date to avoid compatibility issues with Windows 10.
12. What Are The Best Practices For Managing A Large Music Library Transferred From An iPod?
For managing a large music library transferred from an iPod, use music management software to organize files, create playlists, and regularly back up your data. If you have transferred a large music library from your iPod to your computer, managing it efficiently becomes crucial. Utilize music management software like iTunes, MusicBee, or MediaMonkey to organize your files, edit metadata, and create playlists. Regularly back up your library to an external drive or cloud service to prevent data loss. Consider using a consistent naming convention for your files and folders to maintain order.
12.1 How Can I Efficiently Tag My Music Files?
Use music management software to automatically tag your music files by scanning your library and retrieving metadata from online databases.
12.2 How Do I Create A Consistent Naming Convention?
Develop a naming convention that includes the artist, album, and track number for each song. For example, “Artist – Album – Track Number – Song Title.”
12.3 What Are Some Advanced Features Of Music Management Software?
Advanced features include automatic library organization, duplicate file detection, podcast management, and integration with streaming services.
13. How Can I Sell Or License The Music I Transferred From My iPod?
To sell or license the music you transferred from your iPod, ensure you own the rights, register with a PRO, and use platforms like payoffsong.com to connect with potential buyers. If you’re considering selling or licensing the music you transferred from your iPod, it’s essential to ensure that you own the rights to the music. Register with a Performing Rights Organization (PRO) like ASCAP, BMI, or SESAC to collect royalties. Utilize platforms like payoffsong.com to connect with potential buyers, license your music for commercial use, and explore opportunities to generate income from your songs.
13.1 What Is A Performing Rights Organization (PRO)?
A PRO is an organization that collects performance royalties on behalf of songwriters and music publishers when their music is played publicly.
13.2 How Does Music Licensing Work?
Music licensing involves granting permission for someone to use your music in exchange for payment. This can include synchronization licenses for use in films or advertisements, or mechanical licenses for reproduction.
13.3 How Can Payoffsong.Com Help Me License My Music?
Payoffsong.com provides a platform for connecting music creators with potential licensees, offering tools and resources to manage your music rights and generate income. Address: 1601 Vine St, Los Angeles, CA 90028, United States. Phone: +1 (323) 469-2211.
14. What Are The Common Mistakes To Avoid When Transferring Music From An iPod To A Computer?
Common mistakes to avoid include disconnecting the iPod prematurely, not showing hidden files, and not backing up the music after transfer. When transferring music from an iPod to a computer, there are several common mistakes to avoid. Never disconnect the iPod prematurely, as this can lead to data corruption. Always ensure that you show hidden files and folders to access all the music files. After the transfer, remember to back up your music library to prevent data loss. Avoid using unreliable third-party software that could potentially harm your files or compromise your data.
14.1 Why Is It Important To Show Hidden Files?
Showing hidden files is necessary because the iPod stores music files in hidden folders to prevent accidental deletion or modification.
14.2 What Are The Risks Of Using Unreliable Third-Party Software?
Unreliable software can contain malware, corrupt your music files, or compromise your personal data.
14.3 How Can I Ensure A Smooth Transfer Process?
Ensure a smooth transfer process by using a stable USB connection, keeping your software up to date, and following the instructions carefully.
15. How Can I Transfer Music From An Old iPod Model To A Modern Computer?
To transfer music from an old iPod model to a modern computer, use compatible software, check for driver updates, and consider using older operating systems if necessary. If you’re trying to transfer music from an old iPod model to a modern computer, you may encounter compatibility issues. Ensure that you are using software that supports your iPod model. Check for driver updates for your iPod to ensure that your computer recognizes it. If necessary, consider using an older operating system or virtual machine that is compatible with your iPod.
15.1 What Software Is Compatible With Older iPod Models?
Older versions of iTunes or specific third-party software designed for older iPod models may be required.
15.2 How Do I Check For Driver Updates?
On Windows, open Device Manager, locate your iPod, right-click, and select “Update driver.” On Mac, driver updates are typically included with OS updates.
15.3 What Is A Virtual Machine?
A virtual machine is a software emulation of a computer system that allows you to run older operating systems on your modern computer.
16. What Should I Do If I Can’t Find The Music Files On My iPod?
If you can’t find the music files on your iPod, ensure hidden files are visible, check for file corruption, and use file recovery software if necessary. If you are having trouble locating the music files on your iPod, there are a few troubleshooting steps you can take. First, ensure that you have enabled the option to show hidden files and folders on your computer. Check for file corruption, which can sometimes make files invisible. If necessary, use file recovery software to scan your iPod for lost or hidden music files.
16.1 How Do I Show Hidden Files And Folders?
- For Windows: Open File Explorer, go to the “View” tab, and check the box marked “Hidden items.”
- For Mac: Open Finder and press Command + Shift + . (period) to show hidden files.
16.2 How Can I Check For File Corruption?
Run a disk check utility on your computer to scan for and repair any file system errors on your iPod.
16.3 What File Recovery Software Can I Use?
Popular file recovery software options include Recuva, EaseUS Data Recovery Wizard, and Stellar Data Recovery.
17. How Do I Sync Music Back To My iPod After Transferring It To My Computer?
To sync music back to your iPod after transferring it to your computer, use iTunes or third-party software, ensuring the iPod is authorized and properly connected. After transferring your music from your iPod to your computer, you may want to sync the music back to your iPod or to another device. To do this, use iTunes or third-party software. Ensure that your iPod is authorized to sync with your computer. Connect your iPod and follow the software’s instructions to sync your music library.
17.1 How Do I Authorize My iPod In iTunes?
Connect your iPod, open iTunes, go to “Account” > “Authorizations” > “Authorize This Computer,” and enter your Apple ID and password.
17.2 What Are The Steps For Syncing Music With iTunes?
Connect your iPod, select it in iTunes, go to the “Music” tab, choose the syncing options, and click “Apply.”
17.3 Can I Sync Music Wirelessly?
Yes, if your iPod and iTunes support Wi-Fi syncing, you can sync your music wirelessly by enabling this feature in iTunes and on your iPod.
18. Can I Use Cloud Services To Transfer Music From My iPod To My Computer?
While not direct, you can use cloud services by first transferring music to your computer and then uploading it to the cloud for access across devices. While you cannot directly transfer music from your iPod to a cloud service, you can use cloud services indirectly. First, transfer the music from your iPod to your computer using one of the methods described above. Then, upload the music to a cloud service like Google Drive, Dropbox, or iCloud. This allows you to access your music across multiple devices and provides an additional backup.
18.1 What Are The Benefits Of Using Cloud Services?
Cloud services offer accessibility across multiple devices, automatic backups, and the ability to share your music with others.
18.2 What Cloud Services Are Best For Music Storage?
Popular options include Google Drive, Dropbox, iCloud, and dedicated music cloud services like Plex and Google Play Music (if available).
18.3 How Do I Upload Music To A Cloud Service?
Install the cloud service’s desktop application, select the folder containing your music, and upload it to the cloud.
19. How Do I Transfer Music From A Damaged iPod To My Computer?
Transferring music from a damaged iPod requires data recovery services or attempting to connect it briefly to extract files before it fails completely. If you need to transfer music from a damaged iPod, the process can be challenging but not impossible. Consider using professional data recovery services that specialize in retrieving data from damaged devices. If the iPod is partially functional, attempt to connect it to your computer briefly and extract as many files as possible before it fails completely.
19.1 What Data Recovery Services Are Available?
Popular data recovery services include DriveSavers, Ontrack, and Secure Data Recovery.
19.2 What Are The Chances Of Successfully Recovering Data From A Damaged iPod?
The chances of successful data recovery depend on the extent of the damage. Severely damaged iPods may have a lower chance of recovery.
19.3 What Precautions Should I Take When Handling A Damaged iPod?
Handle a damaged iPod with care to avoid further damage. Avoid exposing it to extreme temperatures or moisture.
20. How Do I Ensure The Quality Of The Music Files After Transferring From My iPod?
To ensure the quality of music files after transferring, use lossless formats, avoid multiple conversions, and check the bit rate and audio quality of the transferred files. When transferring music from your iPod to your computer, maintaining the quality of the music files is essential. Use lossless audio formats like FLAC or Apple Lossless (ALAC) whenever possible, as they preserve the original audio quality. Avoid multiple conversions between different audio formats, as each conversion can degrade the quality. Check the bit rate and audio quality of the transferred files to ensure they meet your standards.
20.1 What Are Lossless Audio Formats?
Lossless audio formats like FLAC and ALAC preserve the original audio quality without compressing the data.
20.2 Why Should I Avoid Multiple Conversions?
Each conversion between different audio formats can introduce artifacts and reduce the overall audio quality.
20.3 How Can I Check The Bit Rate And Audio Quality?
Use music management software like iTunes or MediaMonkey to view the bit rate and audio quality of your music files.
21. Are There Any Hidden Costs Involved In Transferring Music From An iPod?
Hidden costs may include the price of third-party software, data recovery services, or cloud storage subscriptions. While transferring music from an iPod to a computer is often straightforward, there can be some hidden costs to be aware of. Third-party software that offers advanced transfer features may require a purchase or subscription. If your iPod is damaged and requires data recovery, those services can be expensive. Cloud storage subscriptions may be necessary if you plan to store your music library in the cloud.
21.1 What Are The Costs Of Third-Party Software?
Third-party software can range from free to several hundred dollars, depending on the features and functionality offered.
21.2 How Much Do Data Recovery Services Cost?
Data recovery services can cost anywhere from a few hundred to several thousand dollars, depending on the extent of the damage and the complexity of the recovery process.
21.3 What Are The Subscription Fees For Cloud Storage?
Cloud storage subscription fees vary depending on the provider and the amount of storage required, but typically range from a few dollars per month to hundreds of dollars per year.
22. How Do I Handle Duplicate Songs After Transferring Music From Multiple iPods?
Handle duplicate songs by using music management software to identify and remove them, ensuring a clean and organized library. If you’re transferring music from multiple iPods, you’re likely to end up with duplicate songs in your music library. To handle this, use music management software like iTunes, MusicBee, or MediaMonkey to identify duplicate files. Review the duplicates and remove the unwanted copies, ensuring that you keep the highest quality versions of your songs.
22.1 How Does Music Management Software Identify Duplicate Songs?
Music management software typically identifies duplicate songs by comparing metadata such as title, artist, album, and file size.
22.2 What Criteria Should I Use To Decide Which Duplicate To Remove?
Consider factors such as audio quality, bit rate, file size, and personal preference when deciding which duplicate to remove.
22.3 Can I Automate The Duplicate Removal Process?
Some music management software offers automated duplicate removal features, but it’s always a good idea to review the results manually to avoid accidentally deleting the wrong files.
23. How Do I Ensure That The Transferred Music Plays On All My Devices?
To ensure transferred music plays on all devices, use widely supported formats like MP3, AAC, or cloud services that offer cross-platform compatibility. To ensure that the music you transferred from your iPod plays on all your devices, use widely supported audio formats like MP3 or AAC. These formats are compatible with most devices and operating systems. Alternatively, use cloud services that offer cross-platform compatibility, allowing you to stream your music on any device with an internet connection.
23.1 What Are The Most Widely Supported Audio Formats?
MP3 and AAC are the most widely supported audio formats, offering good compatibility and reasonable file sizes.
23.2 What Are The Benefits Of Using Cloud Services For Cross-Platform Compatibility?
Cloud services allow you to stream your music on any device with an internet connection, regardless of the operating system or device type.
23.3 How Do I Convert Music Files To Different Formats?
Use music conversion software like Audacity, Freemake Audio Converter, or online conversion tools to convert your music files to different formats.
24. Can I Transfer Music From My iPod Touch To My Computer Wirelessly?
Yes, you can transfer music from your iPod Touch to your computer wirelessly using iTunes Wi-Fi syncing, cloud services, or third-party apps that offer wireless transfer features. Yes, it is possible to transfer music from your iPod Touch to your computer wirelessly. You can use iTunes Wi-Fi syncing, which allows you to sync your music library over your local network. Alternatively, you can use cloud services like Google Drive or Dropbox to upload your music and then download it to your computer. Some third-party apps also offer wireless transfer features.
24.1 How Do I Enable Wi-Fi Syncing In iTunes?
Connect your iPod Touch to your computer via USB, select it in iTunes, go to the “Summary” tab, check the box that says “Sync with this [iPod Name] over Wi-Fi,” and click “Apply.”
24.2 What Third-Party Apps Offer Wireless Transfer Features?
Popular options include iMazing, AnyTrans, and Documents by Readdle, each offering different features and compatibility.
24.3 What Are The Benefits Of Wireless Transfer?
Wireless transfer offers convenience, flexibility, and the ability to transfer music without the need for a physical USB connection.
25. How To Move Songs From iPod To Computer For Free?
To move songs from iPod to computer for free, use iTunes to transfer purchased music or enable disk use and manually copy files to your computer. If you’re looking to move songs from iPod to computer for free, there are several methods you can use. iTunes allows you to transfer purchased music at no cost. Alternatively, you can enable disk use in iTunes and manually copy the music files to your computer, treating the iPod like an external drive. Some free third-party software options are also available, but be cautious about potential risks.
25.1 How Do I Transfer Purchased Music Using iTunes For Free?
Authorize your computer in iTunes, connect your iPod, and go to “File” > “Devices” > “Transfer Purchases from [Your iPod Name].”
25.2 What Are The Risks Of Using Free Third-Party Software?
Free software can contain malware, adware, or other unwanted software that could compromise your computer’s security.
25.3 Are There Any Completely Free And Safe Third-Party Options?
Some reputable free options include MusicBee and MediaMonkey, but always download from trusted sources and scan the files with antivirus software.
Moving your cherished songs from your iPod to your computer doesn’t have to be a daunting task. By following these detailed guides and tips, you can ensure that your music library remains safe, organized, and ready for you to enjoy or leverage for exciting new opportunities. Remember to explore payoffsong.com for more insights on how to make the most of your music!
FAQ: Moving Songs from iPod to Computer
-
Question: What is the easiest way to transfer music from my iPod to my computer?
Answer: The easiest way to transfer music from your iPod to your computer is by using iTunes for purchased songs or enabling disk use and manually copying the files. -
Question: Can I transfer music from my iPod to my computer without iTunes?
Answer: Yes, you can transfer music from your iPod to your computer without iTunes by enabling disk use and manually copying the music files. -
Question: How do I authorize my computer in iTunes to transfer music from my iPod?
Answer: To authorize your computer in iTunes, go to “Account” > “Authorizations” > “Authorize This Computer” and enter your Apple ID and password. -
Question: What should I do if my computer does not recognize my iPod?
Answer: If your computer does not recognize your iPod, try updating iTunes, restarting your computer, using a different USB port, or checking the Apple Mobile Device Support service. -
Question: How do I show hidden files on my computer to access the iPod’s music folder?
Answer: On Windows, go to File Explorer, click the “View” tab, and check “Hidden items.” On Mac, open Finder and press Command + Shift + . (period). -
Question: Is it legal to transfer music from my iPod to my computer?
Answer: It is legal to transfer music that you own or have the rights to, but distributing copyrighted material without permission is illegal. -
Question: What third-party software can I use to transfer music from my iPod to my computer?
Answer: Popular third-party software options include iMazing, CopyTrans, and AnyTrans. -
Question: How can I back up my music library after transferring it from my iPod?
Answer: After transferring your music, back up your music library to an external hard drive or cloud service to protect against data loss. -
Question: How do I handle duplicate songs after transferring music from my iPod?
Answer: Use music management software like iTunes, MusicBee, or MediaMonkey to identify and remove duplicate files. -
Question: How can I ensure that the transferred music plays on all my devices?
Answer: Use widely supported audio formats like MP3 or AAC, or use cloud services that offer cross-platform compatibility.