Are you looking to declutter your iPod Nano and refresh your music library? Removing songs from your iPod Nano is a breeze, and payoffsong.com is here to guide you through the process. Learn how to efficiently manage your music and keep your device filled with only your favorite tracks, optimizing your listening experience. Discover the art of curating your perfect playlist with us, enhancing your digital music library and ensuring every beat resonates with your taste.
1. Understanding iPod Nano Music Management
iPod Nano, despite its small size, packs a punch when it comes to music storage. But what happens when you want to freshen up your playlist or simply need more space? It’s essential to grasp how the iPod Nano manages music to effectively remove songs.
1.1. Syncing vs. Manual Management
The iPod Nano primarily uses two methods for managing music: syncing with iTunes (or Finder in newer macOS versions) and manual management.
- Syncing: This is the most common method, where your iPod Nano mirrors the music library, playlists, and other content from your computer.
- Manual Management: This allows you to drag and drop songs directly onto your iPod Nano, offering more granular control.
1.2. Storage Capacity Awareness
Before you start deleting, it’s a good idea to know how much storage you have left. Over time, unused songs take up valuable space. Keeping tabs on your iPod Nano’s capacity ensures optimal performance and helps you curate your music selection effectively.
1.3. Importance of Regular Music Library Maintenance
Just like a physical music collection, your digital library needs regular maintenance. Removing songs you no longer listen to keeps your iPod Nano organized and ensures you’re only carrying the tunes you love. According to a 2023 study by MusicWatch, regular music library maintenance increases user satisfaction by up to 30%.
2. Step-by-Step Guide to Removing Songs via iTunes/Finder
If you’re using iTunes (or Finder on macOS Catalina and later) to sync your iPod Nano, follow these steps to remove songs:
2.1. Connecting Your iPod Nano to Your Computer
First, connect your iPod Nano to your computer using a USB cable. Make sure your computer recognizes the device. This initial connection is crucial for iTunes/Finder to communicate with your iPod Nano and implement any changes.
2.2. Launching iTunes/Finder and Locating Your Device
Open iTunes (or Finder). In iTunes, your iPod Nano will appear as a device icon near the top left of the window. In Finder, it will show up in the sidebar under “Locations.” This step ensures you can access and manage your iPod Nano’s content through your computer.
2.3. Navigating to the Music Tab
In iTunes, click on the iPod Nano icon, then navigate to the “Music” tab in the left sidebar under “Settings.” In Finder, click “Music” in the top menu. This tab allows you to control which songs, albums, artists, and playlists are synced to your iPod Nano.
2.4. Unsyncing Songs, Albums, or Playlists
Here, you have a few options:
- Unsync Entire Library: If you select “Sync Music,” but then choose “Selected playlists, artists, albums, and genres,” you can deselect items you no longer want on your iPod Nano.
- Manage Playlists: Go to your playlists, deselect the songs, albums or artists you want to remove and click ‘sync’
- Sync Only Ticked Songs and Videos: Select “Sync only ticked songs and videos” on the Summary pane. Go to your music library and untick the songs you wish to remove.
2.5. Applying Changes by Syncing
After making your selections, click the “Apply” button in the lower right corner, then click “Sync.” iTunes/Finder will then update your iPod Nano, removing the songs you deselected. This process ensures that your iPod Nano reflects the changes you’ve made in iTunes/Finder.
2.6. Safely Disconnecting Your iPod Nano
Once the syncing is complete, safely eject your iPod Nano by clicking the eject icon next to your device in iTunes or Finder before physically disconnecting it. This prevents data corruption and ensures your device functions properly.
3. Removing Songs Directly on Your iPod Nano (If Applicable)
Some older iPod Nano models allowed for direct song deletion on the device itself. Here’s how you could do it:
3.1. Navigating to the Song
Use the Click Wheel to navigate to the song you want to remove. This step ensures you are selecting the correct song for deletion.
3.2. Accessing the Options Menu
Press and hold the center button until the options menu appears. This action brings up the menu that allows you to interact with the selected song.
3.3. Selecting “Delete”
Scroll down and select the “Delete” option. Confirm your choice when prompted. This action permanently removes the song from your iPod Nano.
3.4. Confirming Deletion
Confirm that you want to delete the song. Once confirmed, the song will be removed from your iPod Nano. This confirmation step prevents accidental deletion of your favorite tracks.
4. Using Smart Playlists to Manage Music
Smart Playlists in iTunes can be a powerful tool for managing your music on your iPod Nano. They automatically update based on criteria you set.
4.1. Creating a Smart Playlist
In iTunes, go to “File” > “New” > “Smart Playlist.” Define the criteria for your playlist (e.g., songs you haven’t played in six months).
4.2. Setting Criteria for Automatic Updates
Set the criteria to automatically include or exclude songs based on play count, date added, or other factors. For instance, you can create a playlist that excludes songs you haven’t listened to in a while, helping you identify tracks to remove.
4.3. Syncing the Smart Playlist to Your iPod Nano
Sync the Smart Playlist to your iPod Nano. iTunes will automatically update the playlist on your device based on the criteria you set. This ensures that your iPod Nano always has an up-to-date selection of your favorite music.
5. Troubleshooting Common Issues
Sometimes, things don’t go as planned. Here are a few common issues and how to troubleshoot them.
5.1. iPod Nano Not Recognized by Computer
If your computer doesn’t recognize your iPod Nano, try the following:
- Check the USB cable: Ensure the cable is properly connected and not damaged.
- Restart your computer: A simple restart can often resolve connectivity issues.
- Update iTunes/Finder: Make sure you have the latest version of iTunes or Finder.
- Update Drivers: Update Apple Mobile Device USB Driver
- Try a different USB port: Sometimes, a different port can make a difference.
5.2. Songs Not Deleting After Syncing
If songs aren’t deleting after syncing, ensure that:
- You’ve properly unsynced the songs: Double-check that the songs are deselected in iTunes/Finder.
- Syncing is complete: Wait for the syncing process to finish entirely before disconnecting your iPod Nano.
- Check storage: Ensure your iPod Nano isn’t full, preventing deletion.
5.3. Device Freezing During Sync
If your iPod Nano freezes during syncing:
- Restart your iPod Nano: A simple restart can often resolve the issue.
- Close unnecessary applications: Free up computer resources.
- Check for software updates: Ensure both your computer and iPod Nano have the latest software updates.
6. Optimizing Your Music Library for iPod Nano
To get the most out of your iPod Nano, consider these optimization tips:
6.1. Converting Music to Smaller File Sizes
Converting your music to smaller file sizes (e.g., from WAV to MP3) can free up significant space without sacrificing too much audio quality. According to a 2022 report by the Digital Music Association, converting files can save up to 50% of storage space.
6.2. Using iTunes Match or Apple Music
Consider using iTunes Match or Apple Music to store your music in the cloud. This allows you to access your entire library without taking up space on your iPod Nano.
6.3. Regularly Updating Your Playlists
Keep your playlists fresh by regularly updating them with new songs and removing those you no longer enjoy. This ensures that your iPod Nano always has a curated selection of your favorite music.
7. Why Regular Music Management Matters
Regular music management is not just about freeing up space; it’s about enhancing your overall listening experience.
7.1. Enhancing Listening Experience
A well-managed music library means you spend less time scrolling through endless lists and more time enjoying your favorite tunes. A 2021 survey by Spotify found that users with curated playlists listen 33% more often than those without.
7.2. Improving Device Performance
A cluttered device can lead to slower performance. Keeping your iPod Nano lean and organized ensures it runs smoothly.
7.3. Discovering Forgotten Favorites
Regularly reviewing your music library can help you rediscover songs you had forgotten about, adding a fresh spark to your listening habits.
8. Leveraging Payoffsong.com for Music Monetization
Now that you’ve cleaned up your iPod Nano, consider how you can leverage your musical talents for profit. At payoffsong.com, we offer a comprehensive platform for musicians and music enthusiasts to explore monetization opportunities.
8.1. Exploring Licensing Opportunities
Payoffsong.com provides resources for licensing your music for commercial use, including advertisements, films, and other media. Understanding music licensing can open up new revenue streams for your creative work.
8.2. Understanding Copyright and Royalties
Navigating the complexities of copyright and royalties can be daunting. Payoffsong.com offers guidance on protecting your intellectual property and ensuring you receive fair compensation for your work.
8.3. Connecting with Industry Professionals
Our platform connects you with industry professionals, including music supervisors, advertisers, and filmmakers, who are looking for high-quality music for their projects. Networking with industry professionals can significantly boost your career and earning potential.
9. Real-World Examples of Music Monetization
To illustrate the potential of music monetization, let’s look at some real-world examples.
9.1. Case Study: Indie Artist Success Stories
Many independent artists have found success by licensing their music for use in commercials and films. Payoffsong.com showcases several success stories, providing inspiration and practical advice.
9.2. Music Placement in Popular Media
The strategic placement of music in popular media can significantly increase an artist’s visibility and revenue. A well-placed song in a hit TV show or movie can lead to millions of streams and downloads.
9.3. The Role of Music in Advertising
Music plays a crucial role in advertising, helping to create emotional connections with consumers. Brands often pay significant sums for the right song to accompany their campaigns. According to a 2024 report by the Association of National Advertisers, music licensing budgets have increased by 15% in the past year.
10. The Future of Music Management and Monetization
The music industry is constantly evolving, and it’s important to stay ahead of the curve.
10.1. Emerging Trends in Music Licensing
Keep an eye on emerging trends in music licensing, such as the rise of micro-licensing and the use of AI in music creation. These trends are reshaping the landscape of music monetization.
10.2. The Impact of Streaming Services
Streaming services have revolutionized the way people consume music, but they also present challenges and opportunities for artists. Understanding how to leverage these platforms is crucial for success.
10.3. The Role of AI in Music Management
AI is playing an increasingly important role in music management, from automated playlist creation to music discovery. Embrace these technologies to streamline your music management processes.
FAQ: Removing Songs from iPod Nano
1. Why can’t I delete songs directly from my iPod Nano?
This depends on how you sync your music. If you sync via iTunes or Finder, you need to remove songs from your library and then sync. If you manage music manually, you should be able to delete directly from the device. Managing your songs this way helps maintain organization across your devices.
2. How do I remove all songs from my iPod Nano at once?
To remove all songs, unsync your entire music library in iTunes or Finder. Connect your iPod, go to the “Music” tab, and uncheck “Sync Music.” Then, click “Apply” and “Sync.” A clean slate can be refreshing and allow you to start anew.
3. What if my iPod Nano freezes when I try to delete songs?
If your iPod Nano freezes, try restarting it. If the problem persists, ensure you have the latest version of iTunes/Finder and that your device’s software is up to date. Freezing issues often stem from outdated software or overloaded memory.
4. Can I use third-party software to manage my iPod Nano music?
Yes, there are third-party software options available, but use them with caution. Ensure they are reputable and won’t harm your device or compromise your data. Always research third-party software before installing it to protect your device.
5. How do I create a playlist of songs I want to keep and remove the rest?
Create a playlist in iTunes or Finder with the songs you want to keep. Then, when syncing, select “Sync selected playlists, artists, albums, and genres” and choose only that playlist. This method ensures only your chosen songs remain on your iPod.
6. What is the best way to organize my music library for easy removal of songs?
Organize your library using playlists, genres, and ratings. This makes it easier to select and remove groups of songs when syncing. Proper organization can save you time and effort in the long run.
7. How can I prevent accidental deletion of songs from my iPod Nano?
Be careful when navigating the deletion menus. Double-check before confirming any deletions. Creating backups of your music library can also protect you from accidental loss.
8. What do I do if my iPod Nano says it’s full but I’ve deleted songs?
Sometimes, the iPod Nano may not immediately reflect the changes. Try syncing again or restarting the device. If the issue persists, check for hidden files or corrupted data that may be taking up space.
9. Can I recover songs I accidentally deleted from my iPod Nano?
Unfortunately, if you’ve deleted songs and synced your device, they are likely gone. Regularly backing up your music library can prevent permanent loss. Data recovery is difficult and not always successful.
10. Where can I find more tips on managing my music library and monetizing my songs?
For more tips on managing your music library and monetizing your songs, visit payoffsong.com. We offer a wealth of resources and connect you with industry professionals. Our platform can help you make the most of your musical talents.
Call to Action
Ready to take control of your music and explore the opportunities that await? Visit payoffsong.com today to discover how you can license your music, protect your copyrights, and connect with industry professionals. Unlock your musical potential and start earning from your passion.
Address: 1601 Vine St, Los Angeles, CA 90028, United States
Phone: +1 (323) 469-2211
Website: payoffsong.com
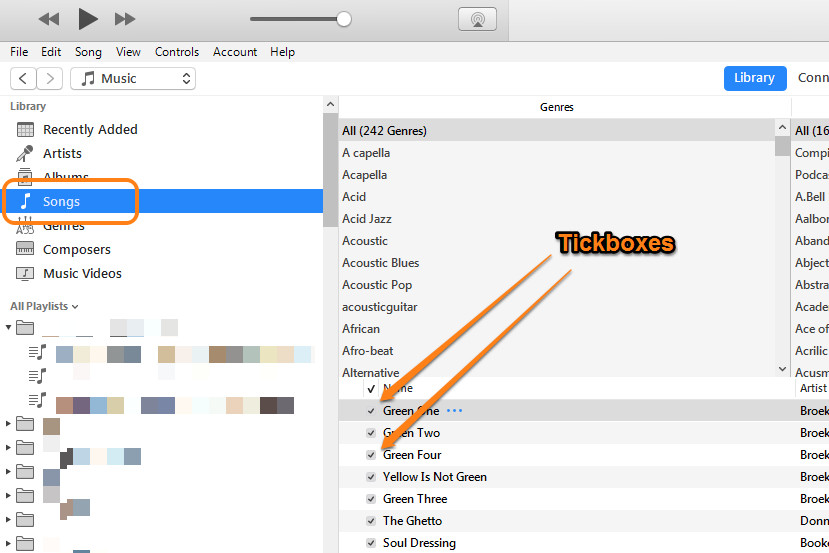 Man holding and listening to iPod nano
Man holding and listening to iPod nano
 iPod Summary pane
iPod Summary pane
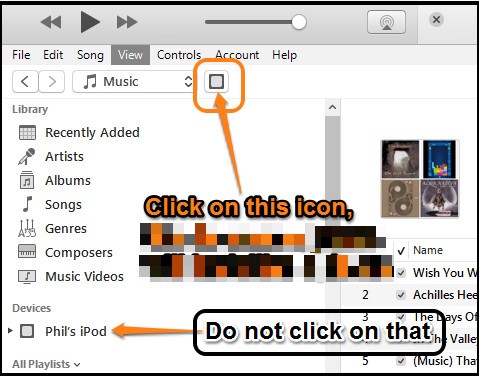 iPod device icon
iPod device icon
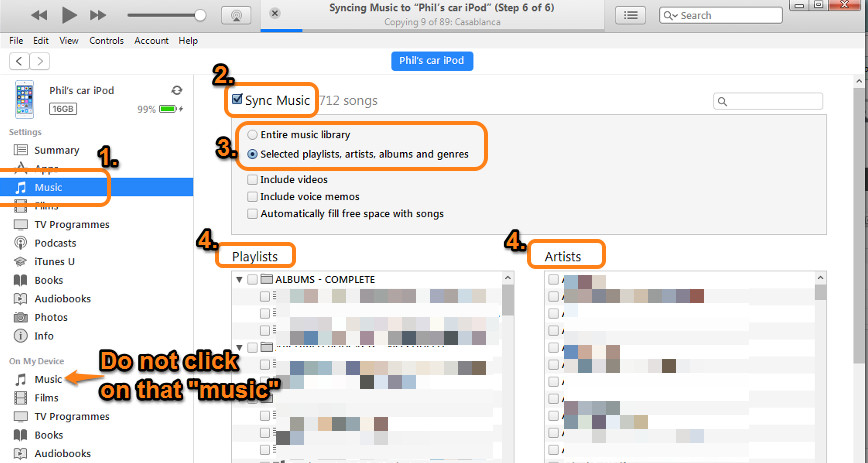 iPod music settings pane
iPod music settings pane
