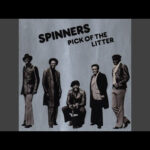Music is the soundtrack to our lives, and having your favorite tunes readily available on your iPhone or iPad is essential for those on-the-go moments. If you’ve ever lost music purchased from the iTunes Store, or switched devices, you might wonder how to get your beloved songs back. The good news is, redownloading your iTunes purchases is a straightforward process. This guide will walk you through the simple steps to redownload your music on both iPhone and iPad, ensuring you can always have the Song Music In You wherever you are.
Redownloading Music on Your iPhone: A Step-by-Step Guide
Getting your purchased music back on your iPhone is quick and easy using the iTunes Store app. Here’s how:
-
Launch the iTunes Store App: Find the blue iTunes Store app icon on your iPhone’s home screen and tap to open it.
-
Access the ‘More’ Menu: At the bottom of the iTunes Store app screen, you will see a ‘More’ button, typically represented by three horizontal dots (…). Tap on ‘More’.
-
Navigate to ‘Purchased’: In the ‘More’ menu, select ‘Purchased’. This section contains all the music, movies, and TV shows you’ve bought with your Apple ID.
-
Select ‘Music’: At the top of the ‘Purchased’ screen, you’ll see options for ‘Music’, ‘Movies’, and ‘TV Shows’. Tap on ‘Music’ to view your purchased songs and albums.
-
Family Sharing (Optional): If you are part of a Family Sharing group, you can also access music purchased by family members. Tap on the family member’s name to see their purchased music.
-
Download Your Music: You have two options for downloading:
- Download All Songs: To download all your purchased songs, tap ‘All Songs’ and then select ‘Download All’. This is useful if you want to restore your entire music library.
- Download Individual Songs or Albums: To download specific songs or albums, browse through your purchased music. You can sort by artist to easily find what you’re looking for. Next to each song or album, you’ll see a cloud icon with a downward arrow. Tap this Download button to download individual items.
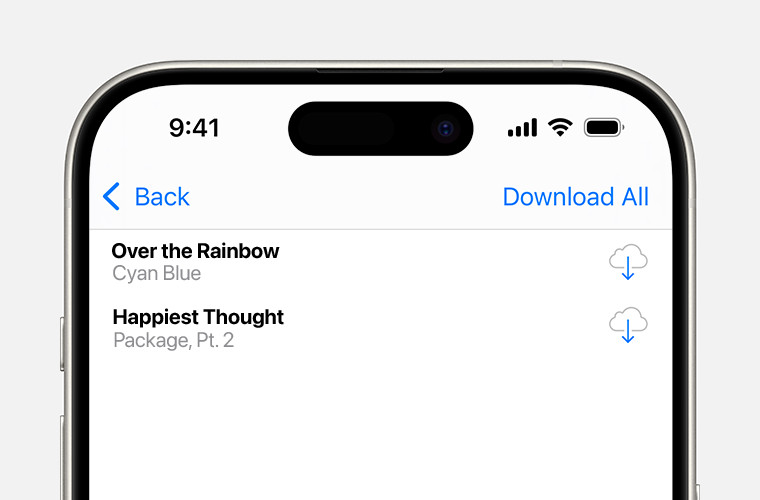 iPhone showing the iTunes Store 'Purchased Music' section with download buttons highlighted
iPhone showing the iTunes Store 'Purchased Music' section with download buttons highlightedImage showing the iPhone iTunes Store interface, highlighting the cloud download icon for redownloading purchased songs.
Redownloading Music on Your iPad: Simple Steps
The process for redownloading music on your iPad is very similar to the iPhone. Follow these steps to get your tunes back on your iPad:
-
Open the iTunes Store App: Locate and open the iTunes Store app on your iPad.
-
Go to ‘Purchased’: In the iTunes Store app, you will directly see the ‘Purchased’ option at the bottom of the screen (it might not be under a ‘More’ menu like on iPhone depending on the iPadOS version). Tap on ‘Purchased’.
-
Access Your Music: Ensure ‘Music’ is selected at the top of the ‘Purchased’ screen.
-
Download Options:
- Download All Songs: Similar to iPhone, you may see a ‘Download All’ option to download your entire purchased music library at once.
- Download Song by Song or Album by Album: Browse your list of purchased artists and songs. Tap the Download button (cloud icon with a downward arrow) next to the songs or albums you wish to redownload.
- Family Sharing Downloads: If you are using Family Sharing, look for ‘My Purchases’ or a similar option, likely in the top corner. Tap it and then select a family member’s name to view and download their purchased music, provided they are sharing purchases with you.
Troubleshooting: Music Not Appearing or Downloading?
Sometimes, you might encounter issues where your purchased music doesn’t appear or won’t download. Here are a few troubleshooting steps to resolve common problems:
Verify Your Apple ID Account
The most common reason for missing purchases is being signed in with the wrong Apple ID. You must be logged in with the same Apple ID you used to originally purchase the music.
To check your signed-in Apple ID:
- Open Settings: Go to the Settings app on your iPhone or iPad.
- Tap Your Name: Tap on your name at the very top of the Settings menu.
- Go to ‘Media & Purchases’: Select ‘Media & Purchases’.
- View Account: Tap ‘View Account’ to see the Apple ID currently in use for Media & Purchases. Ensure this is the correct Apple ID associated with your iTunes purchases.
Check for Hidden or Deleted Music
It’s possible that your purchased music might be hidden. You can check and unhide purchases in your Apple Music account settings:
-
Open Apple Music App: Launch the Apple Music app.
-
Tap Your Profile Photo: Tap on your profile photo or avatar, usually located in the top right corner.
-
Access ‘Account Settings’: Tap on ‘Account Settings’. You may be prompted to enter your Apple ID password.
-
Go to ‘Hidden Purchases’: Look for and tap on ‘Hidden Purchases’.
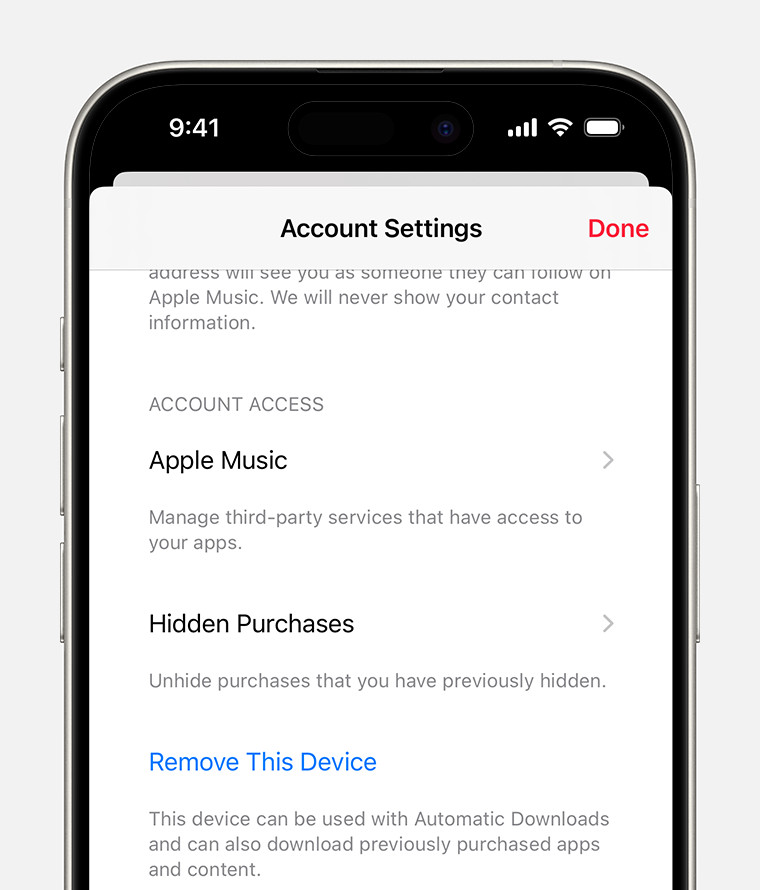 iPhone showing the 'Hidden Purchases' option in Apple Music Account Settings
iPhone showing the 'Hidden Purchases' option in Apple Music Account SettingsImage showing the Apple Music Account Settings screen with ‘Hidden Purchases’ highlighted.
-
Unhide and Download (If Found):
- If you find your missing music in ‘Hidden Purchases’, you can tap the Download button next to individual songs to download them.
- Alternatively, tap ‘Unhide All’ to make all hidden music visible in your purchase history, although this won’t automatically download the music.
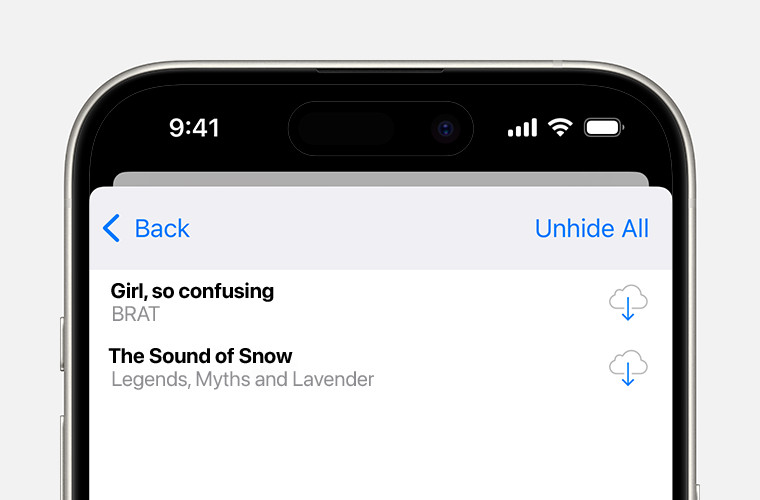 iPhone showing the 'Hidden Purchases' list with 'Unhide All' button highlighted
iPhone showing the 'Hidden Purchases' list with 'Unhide All' button highlightedImage showing the Hidden Purchases screen, highlighting the ‘Unhide All’ button.
Download Button Missing or Grayed Out?
If the download button is missing or appears grayed out, check if the song or album is already downloaded and present in your Apple Music library. If it is, you don’t need to redownload it.
Sign Out and Back into Media & Purchases
As a last resort, signing out and back into your Media & Purchases Apple ID can sometimes resolve download issues.
- Go to Settings: Open the Settings app.
- Tap Your Name: Tap on your name.
- Select ‘Media & Purchases’: Tap ‘Media & Purchases’.
- Sign Out: Tap ‘Sign Out’.
- Sign Back In: Tap ‘Media & Purchases’ again and then ‘Continue’ to sign back in with your Apple ID.
Keep in mind that signing out and back in might remove downloaded content from Apple services temporarily, so ensure you have a stable internet connection to redownload your music afterwards if needed.
Conclusion
Redownloading your purchased iTunes music on your iPhone or iPad is a simple process that allows you to keep your favorite song music in you, always accessible. By following these steps, and troubleshooting tips, you can easily rebuild your music library and continue enjoying your purchased tunes on your iOS devices. Keep your soundtrack alive and well!